Mission 5
Growbot
Erinnerst du dich noch an die Installation grow:bot im missimo-Truck? In Mission 5 baust du deinen eigenen Growbot, der dir dabei hilft deine Lieblingspflanze immer mit genügend Wasser zu versorgen.
Ziel
Das Ziel bei dieser Mission ist es, dass du etwas über Sensoren und Pflanzen lernst. Du baust einen eigenen Growbot, ähnlich wie im missimo-Truck. Er soll dich dabei unterstützen, eine Pflanze zu beobachten und zu schauen, ob sie unter idealen Bedingungen lebt. Mit dem Feuchtigkeitssensor kannst du messen, ob du die Pflanze gießen musst, oder ob bereits zu viel Wasser im Blumentopf ist. Genau das programmierst du bei dieser Mission. Viel Spaß beim Bauen deines eigenen Growbots!

Materialien
Für diese Mission brauchst du folgende Materialien:
- BBC micro:bit V2
- Micro-USB-Kabel
- Krokodilklemmen
- Feuchtigkeitssensor
- Pflanze im Blumentopf
- Wasser
- Digitales Endgerät mit Internetzugang: Computer, Tablet oder Smartphone

Bauanleitung
Schritt 1
Dein Growbot besteht aus dem Feuchtigkeitssensor, der mit drei Krokodilklemmen an die Pins deines micro:bit angeklemmt wird. Befestige zuerst drei verschiedene Krokodilklemmen an der Steckerleiste. Im Foto unten sind die richtigen Pins noch einmal markiert: Pin „0“, Pin „3V“ und Pin „GND“.




missimo-Tipp
Die Farbe der Krokodilklemmen kannst du dir gerne aussuchen. Meistens wird für „GND“ das schwarze Kabel verwendet.
Schritt 2
Im nächsten Schritt befestigst du die Krokodilklemmen am Sensor. Der Sensor hat ebenso Pins, an denen das andere Ende der Krokodilklemmen fixiert werden kann. Diese Pins sind mit „S“, „+“ und „-“ beschriftet.
Es ist jetzt wichtig, dass du die Pins am micro:bit mit den richtigen Pins am Sensor verbindest. In der Tabelle siehst du, welche Pins zusammengehören:
micro:bit
Pin „0“
Pin „3V“
Pin „GND“
Feuchtigkeitssensor
Pin „S“
Pin „+“
Pin „-“



Schritt 3
Überprüfe zum Schluss, ob dein fertiger Growbot so aussieht:

Du kannst den Sensor bald in deinen Blumentopf stecken und die Feuchtigkeit der Erde messen. Wie immer muss dein micro:bit aber zuerst programmiert werden!

missimo-Tipp
Sind die Krokodilklemmen locker oder fallen immer wieder herunter?
Dann fixiere sie einfach in einem rechten Winkel zum Sensor.


Programmierung
Erinnere dich! Der Growbot soll messen, ob die Erde im Topf zu trocken, zu nass, oder gut für deine Pflanze ist.
Schritt 1
Die ideale Feuchtigkeit
Jede Pflanze braucht andere Bedingungen, was die Feuchtigkeit der Erde betrifft. Um herauszufinden, was die ideale Feuchtigkeit für deine Pflanze ist, musst du sie länger beobachten. So kannst du herausfinden, wieviel Wasser sie braucht, damit sie am besten wächst. Wahrscheinlich braucht sie aber ungefähr dasselbe, wie die meisten Pflanzen auch. Die Erde soll nie staubtrocken und auch nie tropfnass sein. Die ideale Feuchtigkeit liegt also ungefähr in der Mitte, zwischen staubtrocken und tropfnass.


missimo-Tipp
Beobachte unterschiedliche Pflanzen! Ein Kaktus braucht ganz andere Bedingungen als eine Pflanze mit großen Blättern. Beobachte, wie eine Pflanze sich verändert, wenn du sie gießt oder austrocknen lässt. Du findest damit sicher heraus, wieviel Wasser sie mag, damit sie gut wachsen kann. Später lernst du, wie du deinen Growbot auf genau
diese Feuchtigkeit einstellen kannst.
Schritt 2
Als ersten Schritt erstellst du eine Variable. Sie ist ein Platzhalter für die Werte aus deinen späteren Messungen mit dem Feuchtigkeitssensor. Wie du eine Variable erstellst, weißt du bereits aus Mission 3: Klicke in der Kategorie „Variablen“ auf „Erstelle“ und gib den Namen „Ideale Feuchtigkeit“ ein. Ziehe dann den Block „setze Ideale Feuchtigkeit auf“ in die Klammer „beim Start“.

Der Sensor des Growbots versteht nur Zahlen. Für den Sensor bedeutet „tropfnass“ der Wert 1024. „Staubtrocken“ heißt für ihn 0. Die ideale Feuchtigkeit liegt irgendwo dazwischen und ist abhängig von deiner Pflanze. Da wir diesen Wert erst später genau messen werden, nehmen wir einstweilen an, dass er genau in der Mitte liegt. So kann sich der Growbot ungefähr orientieren. Verändere also den Wert im weißen Kästchen auf 512 (das ist die Hälfte von 1024).

Schritt 3
Kalibrieren
Der Sensor soll auf deine Pflanze abgestimmt werden. Dazu musst du ihn kalibrieren. Andere Wörter für „kalibrieren“ sind „eichen“ oder „anpassen“. Messe dafür, welche Feuchtigkeit die Erde hat, wenn es deiner Pflanze sehr gut geht. Die Variable „Ideale Feuchtigkeit“ erhält dann diesen Wert und speichert ihn. Über den Pin „0“ misst der Sensor den Wert der Feuchtigkeit in der Erde.

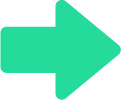

Der Growbot wird jedes Mal neu kalibriert, wenn du die Knöpfe A+B gleichzeitig drückst.
Schritt 4
Die Programmierung dafür sieht dann folgendermaßen aus:
Zuerst brauchst du aus der Kategorie „Eingabe“ den Block „wenn Knopf A geklickt“.
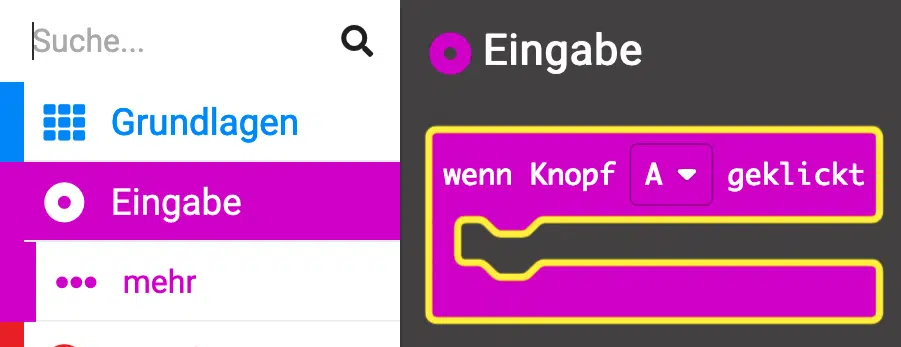
Klicke bei „A“ auf den kleinen weißen Pfeil und ändere „A“ zu „A+B“.
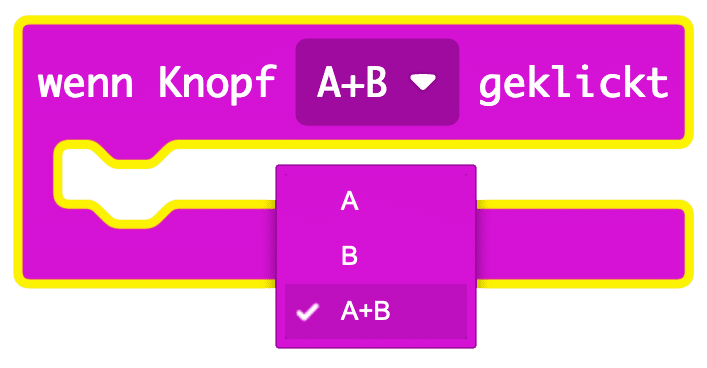
Schritt 5
Ziehe nun aus der Kategorie „Variablen“ den Block „setze Ideale Feuchtigkeit auf“ in die Klammer.
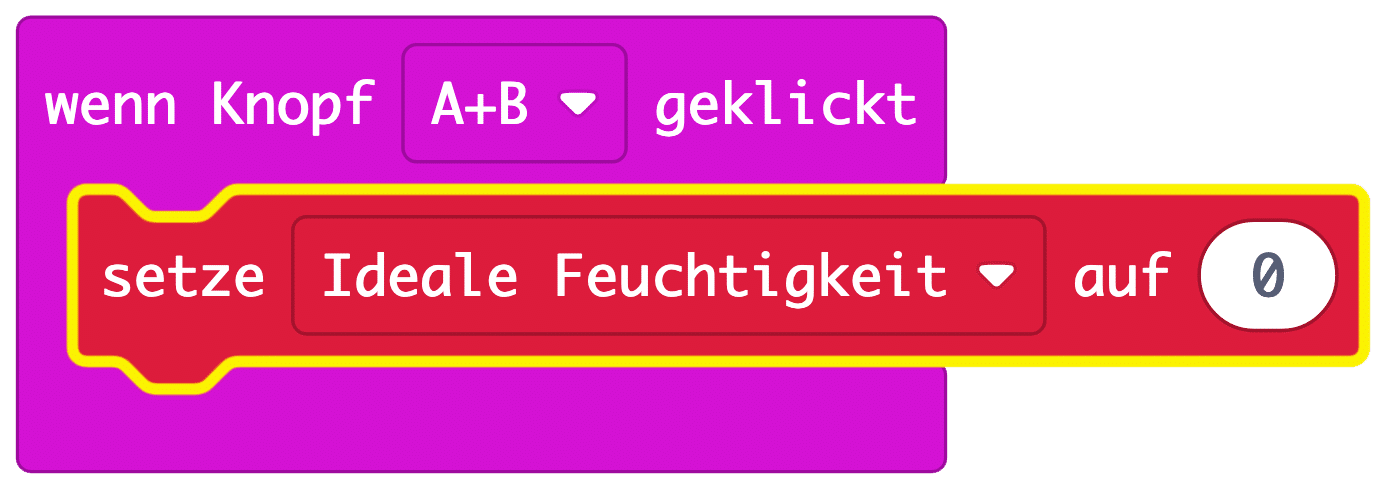
Die Variable soll den Wert bekommen, den der Sensor misst. Klicke dazu wie in Mission 4 auf „Fortgeschritten“ und öffne die Kategorie „Pins“.
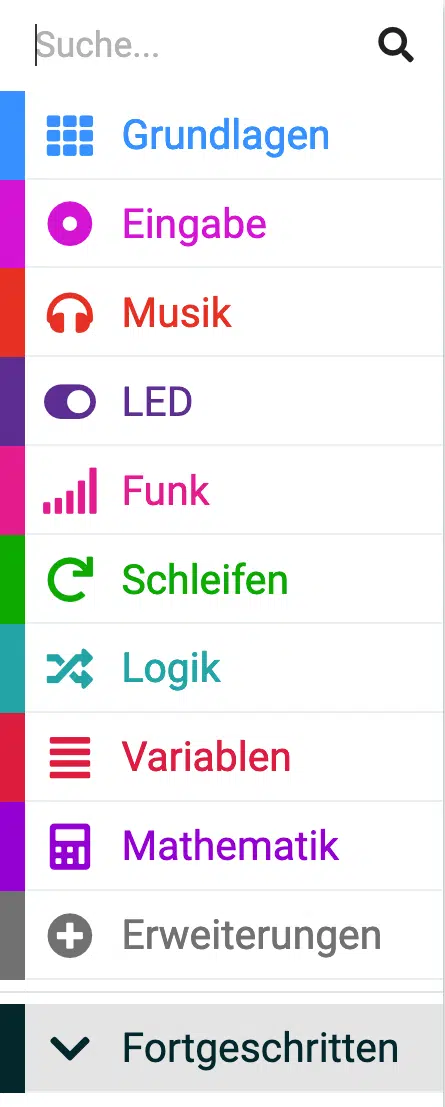
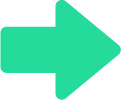
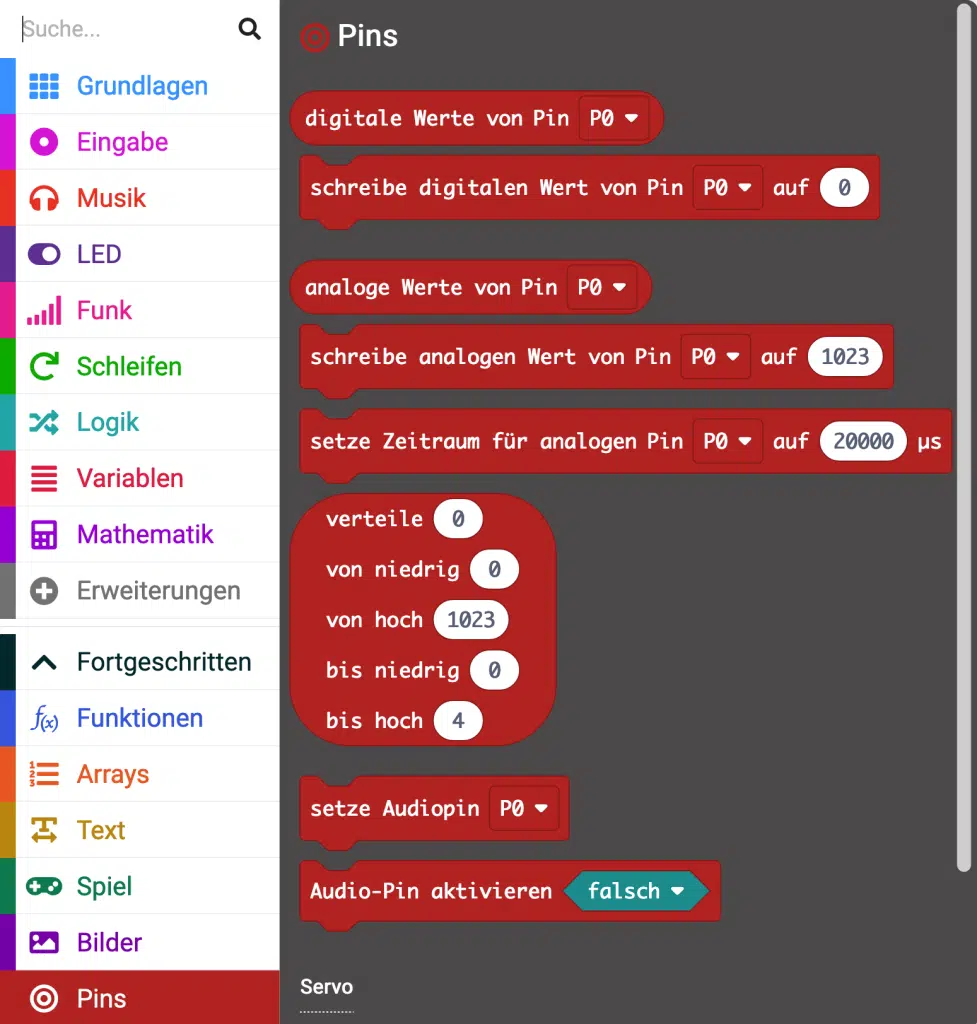
Aus dieser Kategorie brauchst du „analoge Werte von Pin P0“. Ziehe diesen in das weiße Feld mit der „0“ des Blocks „setze Ideale Feuchtigkeit auf“.
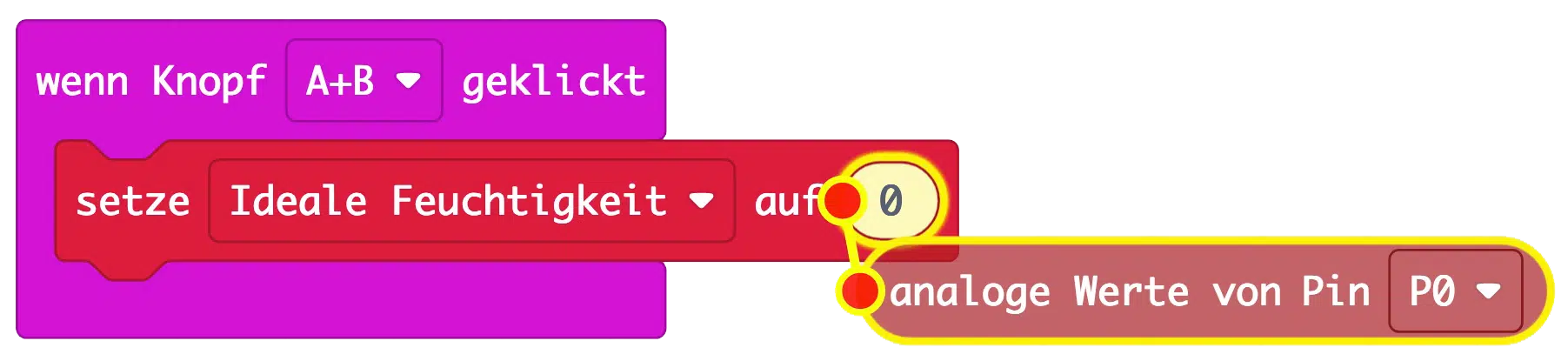
Schritt 6
Du solltest jetzt diese Blöcke auf deiner Programmierebene haben:
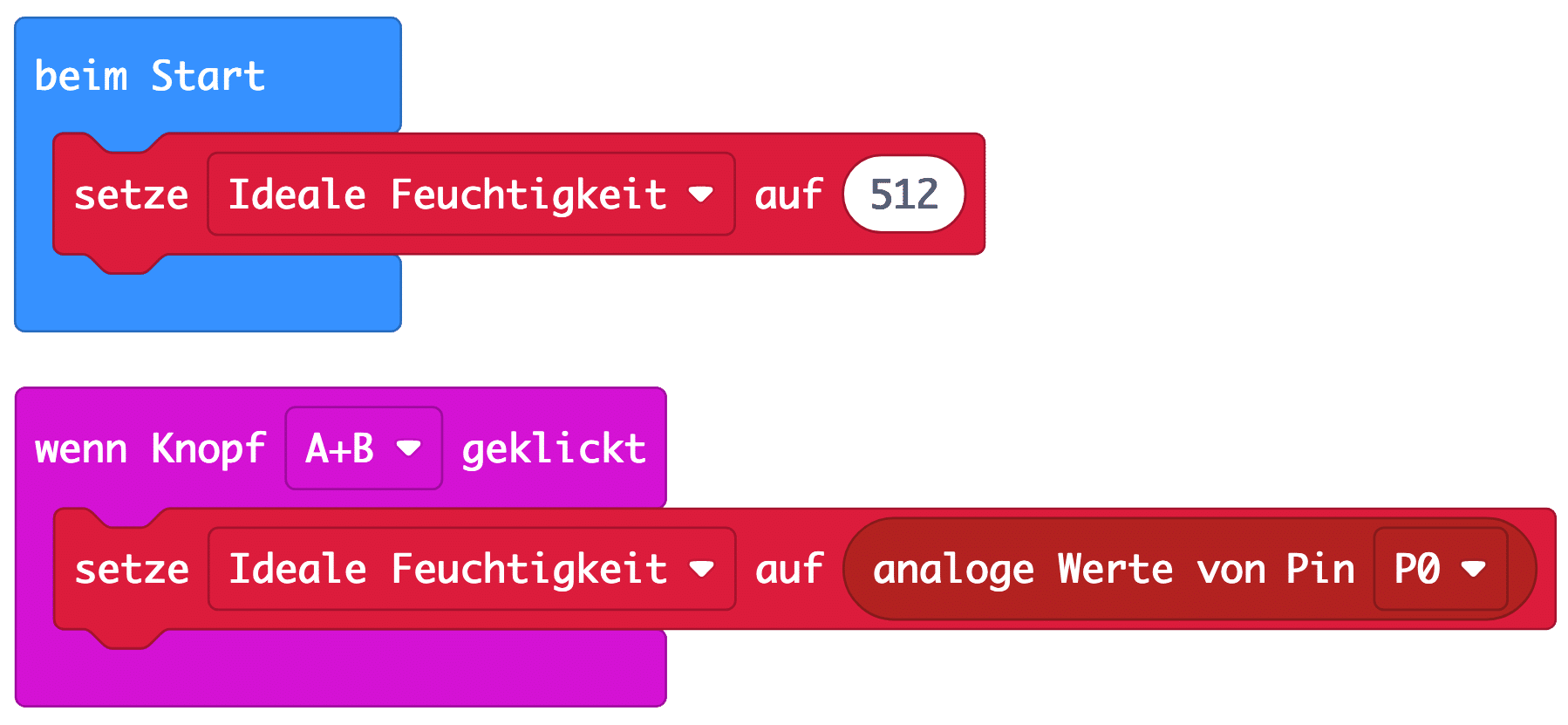
Sieht das bei dir auch so aus? Super, dann kann es ja weitergehen! In den nächsten Schritten programmierst du, was der micro:bit auf der LED-Matrix anzeigen soll, wenn er die Feuchtigkeit der Erde misst.
Schritt 7
Messen der Feuchtigkeit
Als nächstes misst du, wie feucht die Erde ist. Dafür brauchst du eine Variable, die du „Feuchtigkeit der Erde“ nennst. Sie ist ein Platzhalter für den Wert, den der Feuchtigkeitssensor später im Blumentopf misst. Dieser Wert kann irgendein Wert von staubtrocken bis tropfnass sein, je nachdem ob du deine Pflanze vorher gegossen hast. Das bedeutet für den Sensor übersetzt, dass eine Zahl von 0 bis 1024 gemessen werden kann.

Öffne also wieder die Kategorie „Variablen“ und erstelle eine neue Variable mit dem Namen „Feuchtigkeit der Erde“. Ziehe dann den Block „setze Feuchtigkeit der Erde auf“ in die Klammer „dauerhaft“.

Schritt 8
Die Variable soll nun den Wert bekommen, den der micro:bit über den Pin „0“ erhält. Ziehe dazu noch einmal aus der Kategorie „Pins“ den Block „analoge Werte von Pin P0“ auf die Programmierebene.
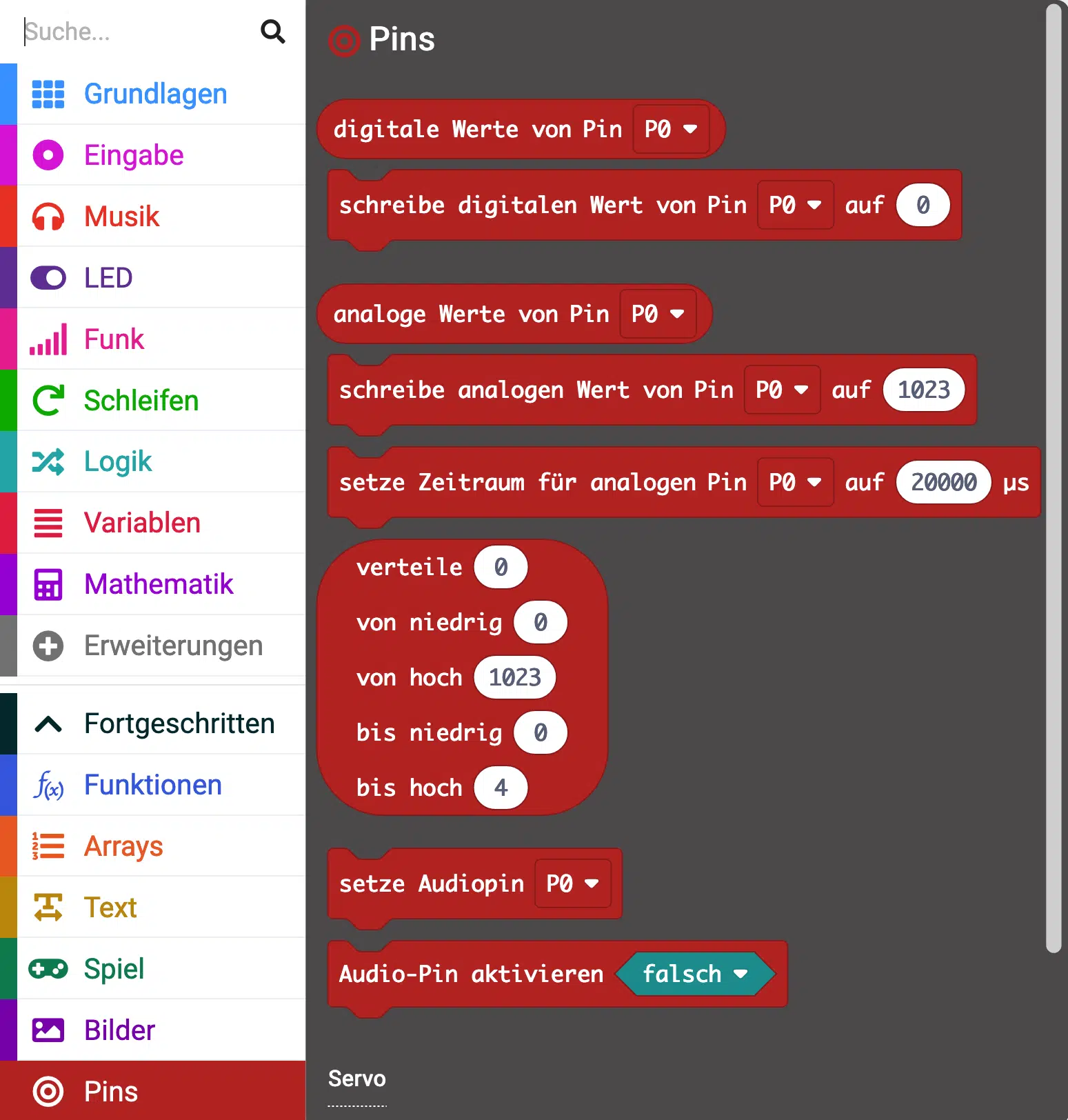

Dieser Block kommt bei „setze Feuchtigkeit der Erde auf“ in das weiße Feld mit der „0“.
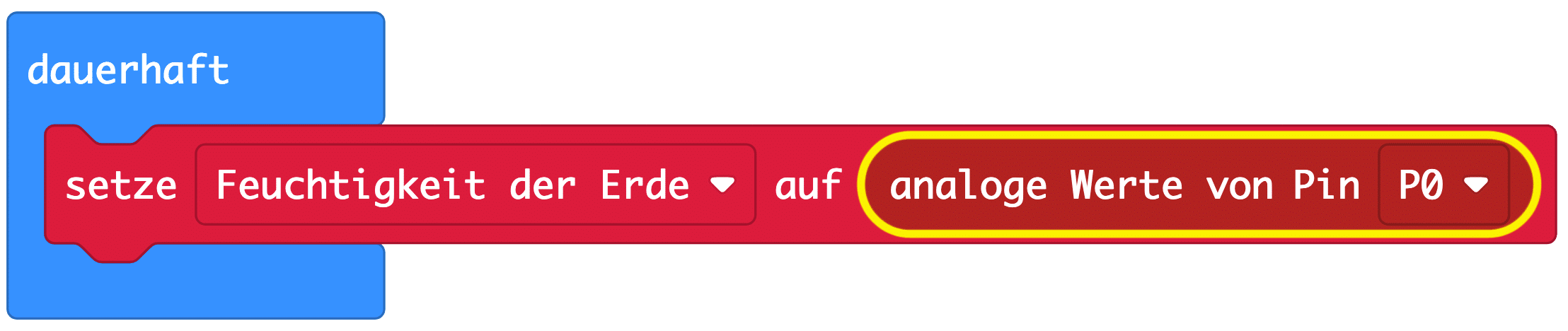
Schritt 9
Der micro:bit braucht eine kleine Denkpause , damit er die Messungen verarbeiten kann. Den Block „pausiere“ findest du in der Kategorie „Grundlagen“. Ziehe ihn in die Klammer, direkt unter den letzten Block.
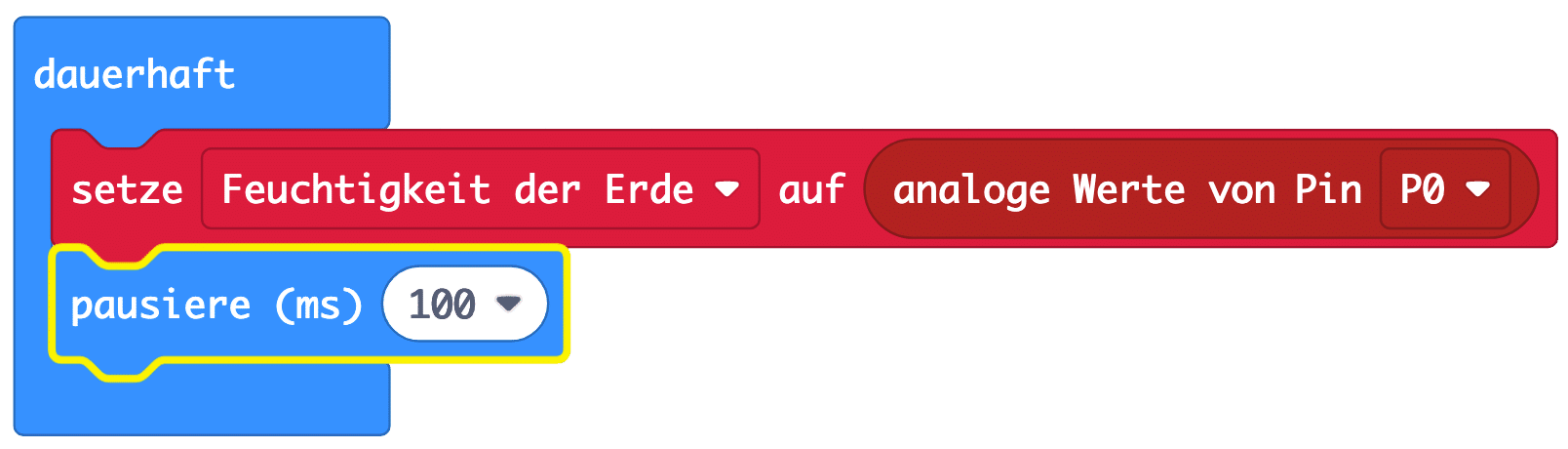
Stelle dann die Pausenzeit im weißen Kästchen auf eine halbe Sekunde. Das sind 500 ms (Millisekunden).
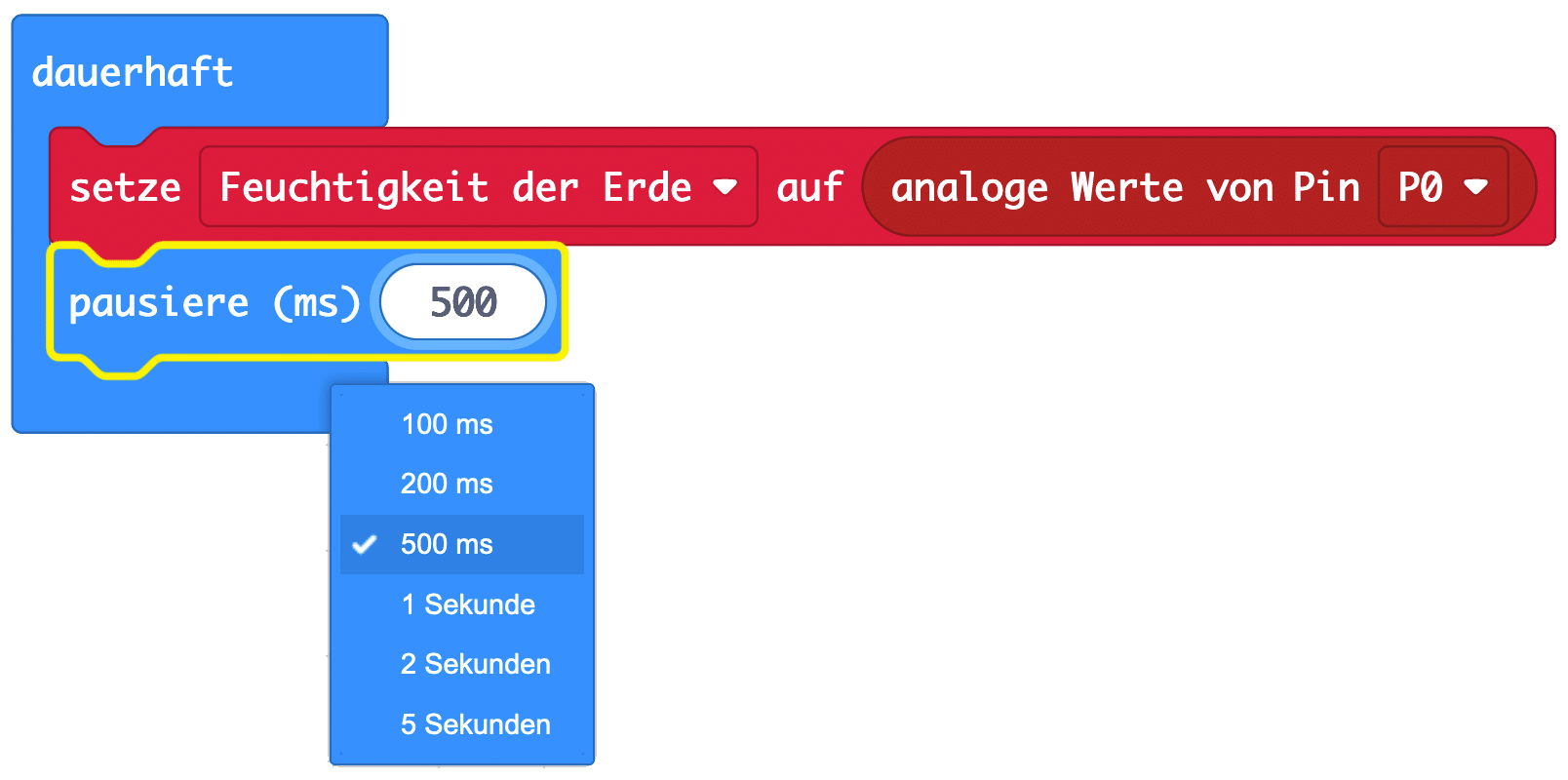
Der micro:bit überprüft nun dauerhaft die Feuchtigkeit der Erde, die in deinem Blumentopf ist.
Schritt 10
Anzeigen der Feuchtigkeit auf der LED-Matrix
Der micro:bit soll auf der LED-Matrix anzeigen, wie feucht oder trocken die Erde im Topf derzeit ist. Dafür brauchst du drei verschiedene Blöcke:
zu trocken
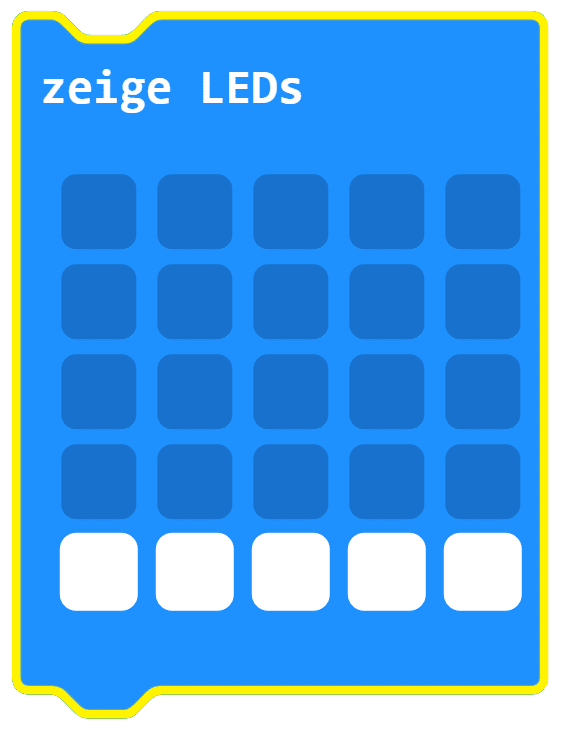
gut
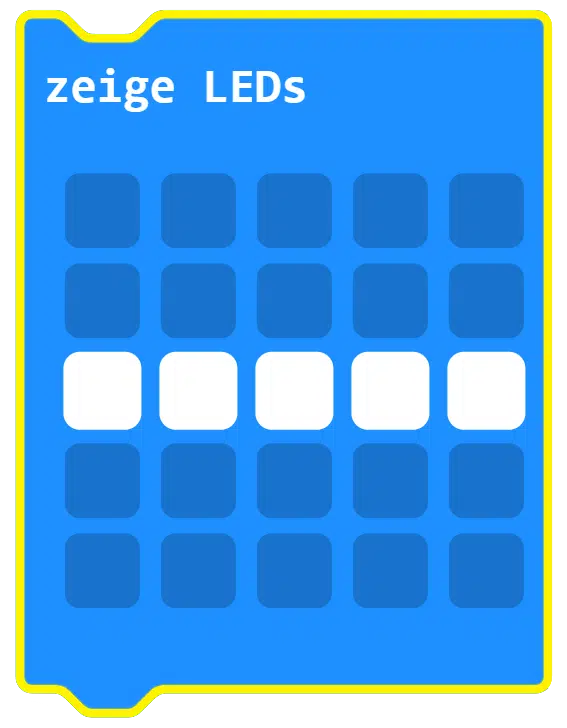
zu nass
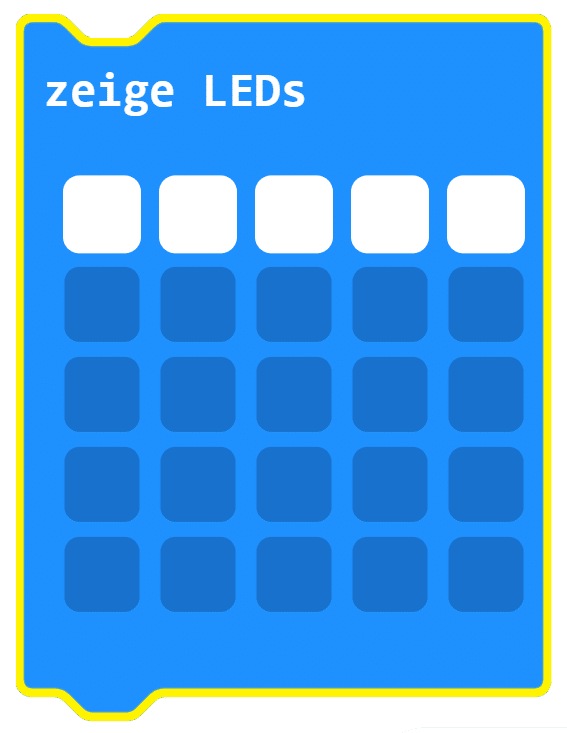
Bereite drei Blöcke „zeige LEDs“ aus der Kategorie „Grundlagen“ mit den unterschiedlichen Linien vor. Wie das geht, hast du bereits in den vorherigen Missionen gelernt. Lasse sie anschließend einfach auf der Programmierebene liegen.
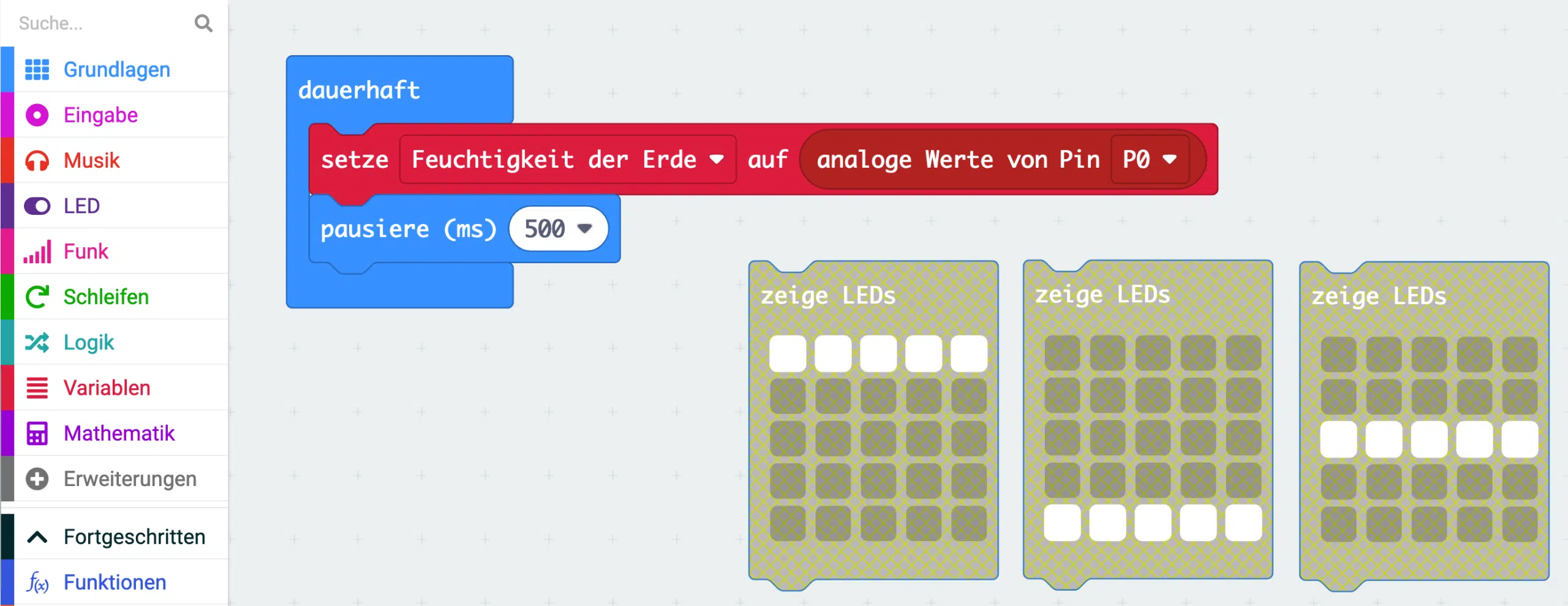
Schritt 11
Als nächstes brauchst du eine Bedingung. Der micro:bit soll wissen, wann welche LED-Anzeige leuchten soll. Gehe dazu in die Kategorie „Logik“ und ziehe den Block „wenn wahr dann“ unter die Pause.
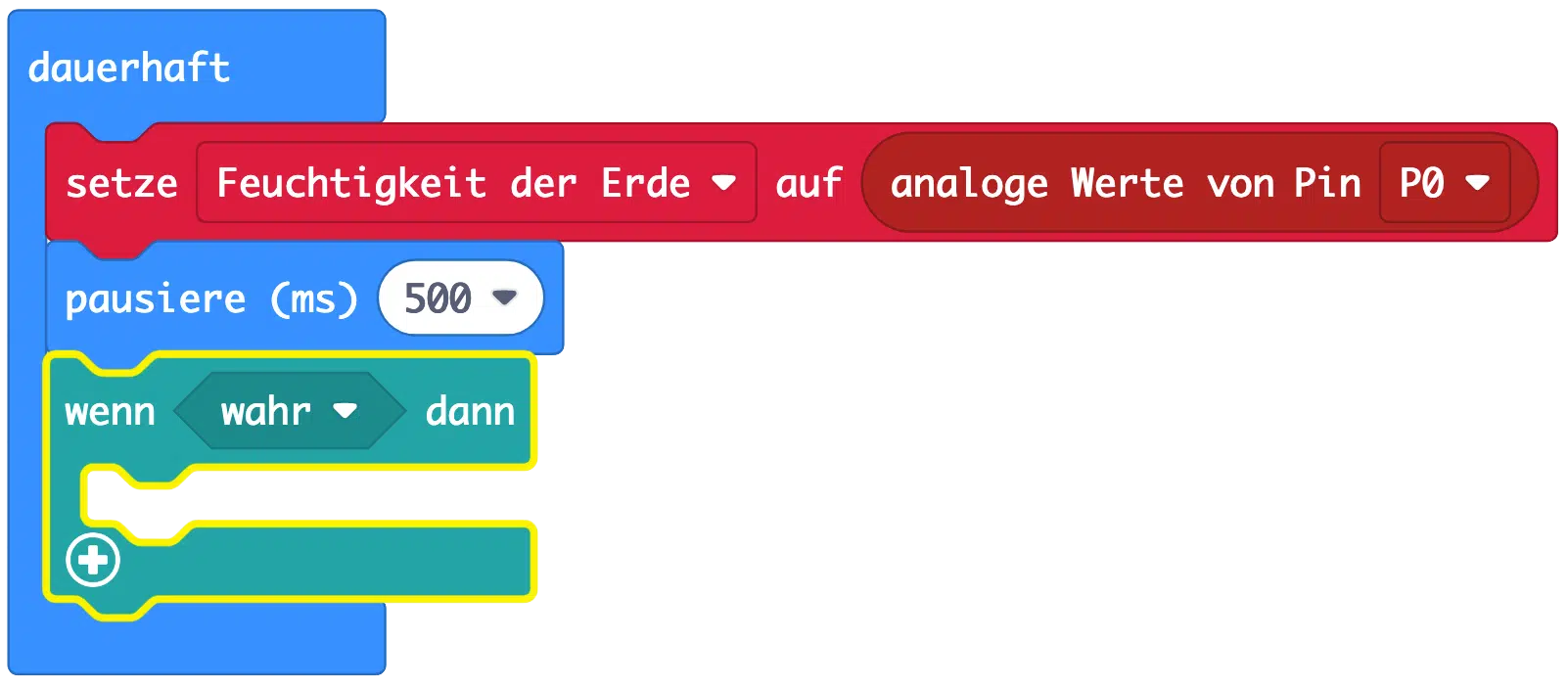
Weil du drei verschiedene Anzeigen brauchst, klickst du zweimal auf das Zeichen „+“, um zwei weitere Klammern zu öffnen.
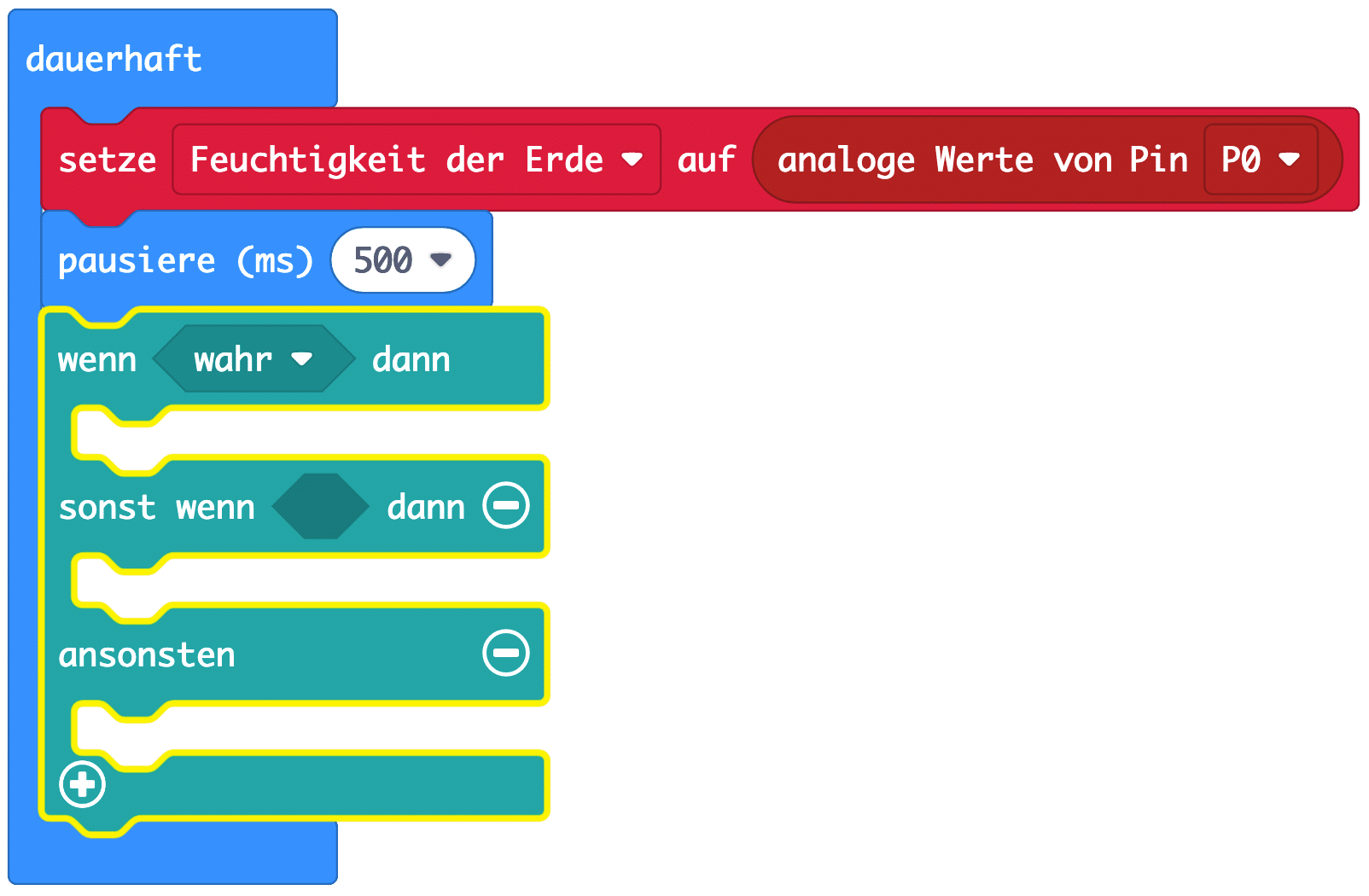
Schritt 12
Ziehe nun deine drei vorbereiteten Blöcke „zeige LEDs“ untereinander in die Klammern. Achte genau auf die Reihenfolge:
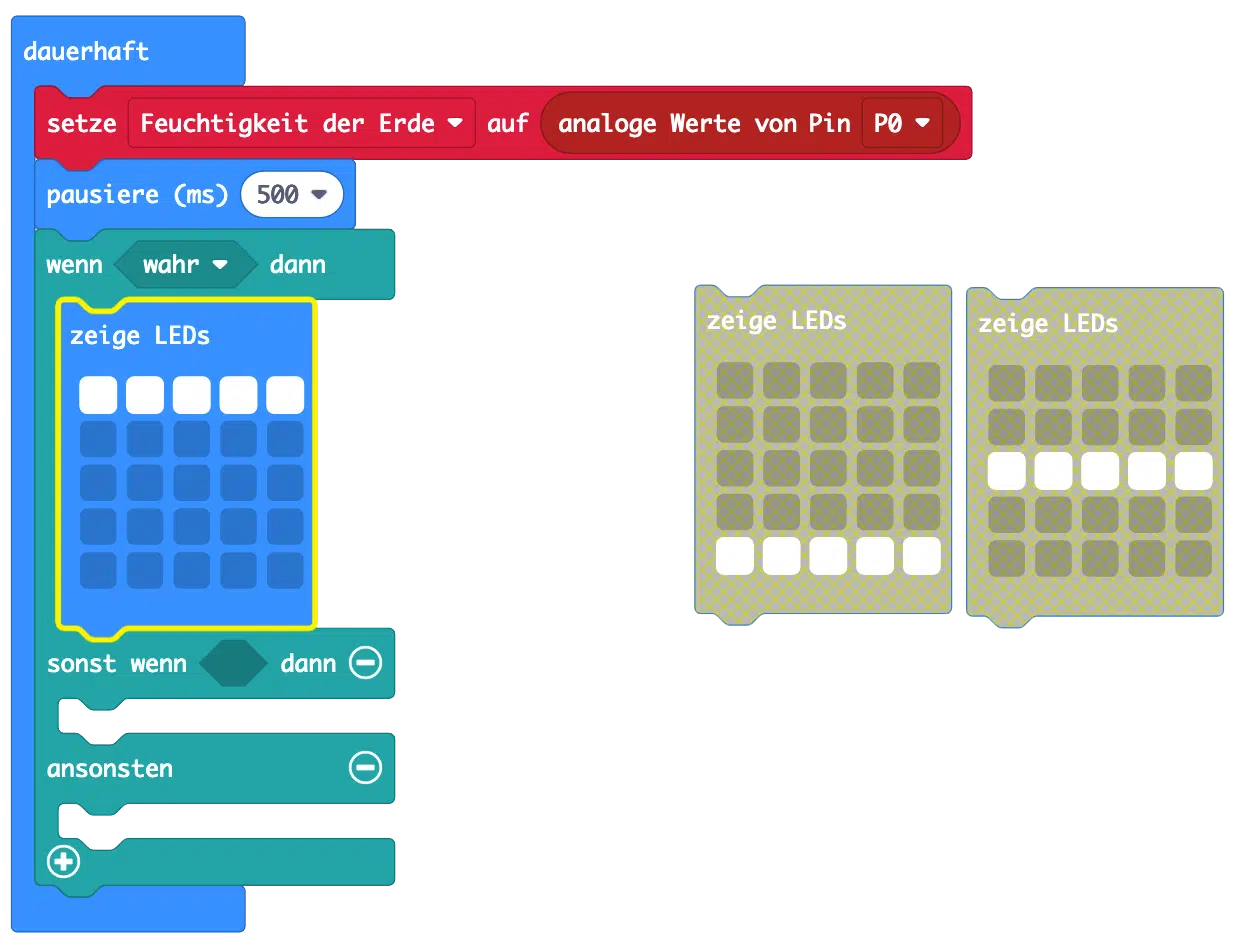

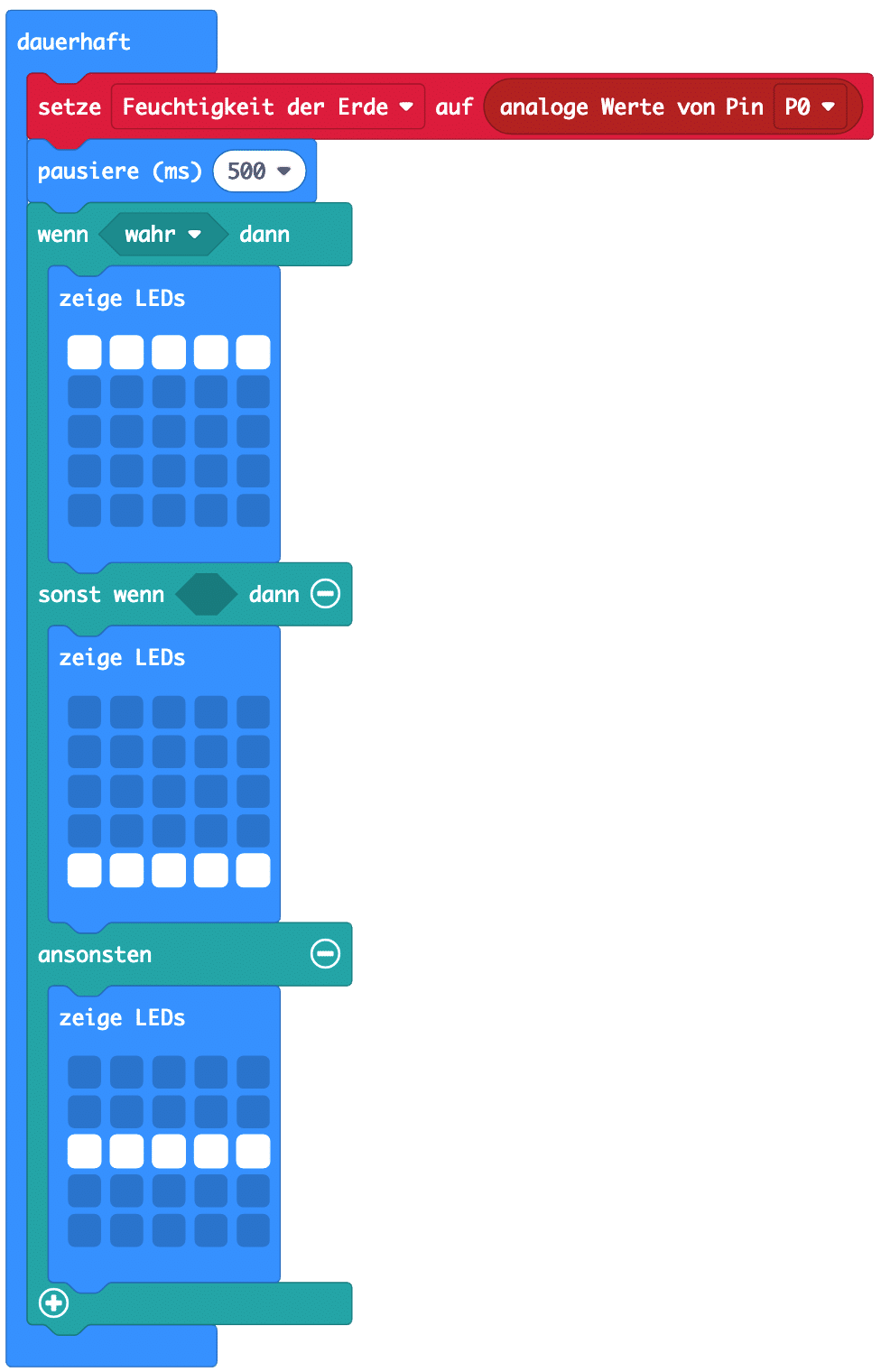
Sieht dein Programm so aus? Dann kannst du weiter machen!
Schritt 13
Damit der micro:bit weiß, welche der drei Anzeigen er wählen soll, muss er einen Vergleich machen.
Er soll messen, wie feucht die Erde jetzt gerade ist und wie feucht sie eigentlich sein sollte. Erinnere dich, du hast dafür zwei Variablen erstellt.
- Die Variable „Ideale Feuchtigkeit“ hat gespeichert, wie feucht die Erde beim Kalibrieren war. Zu diesem Zeitpunkt ist es der Pflanze sehr gut gegangen.
- Die Variable „Feuchtigkeit der Erde“ misst dauerhaft, wie feucht die Erde im Moment ist.
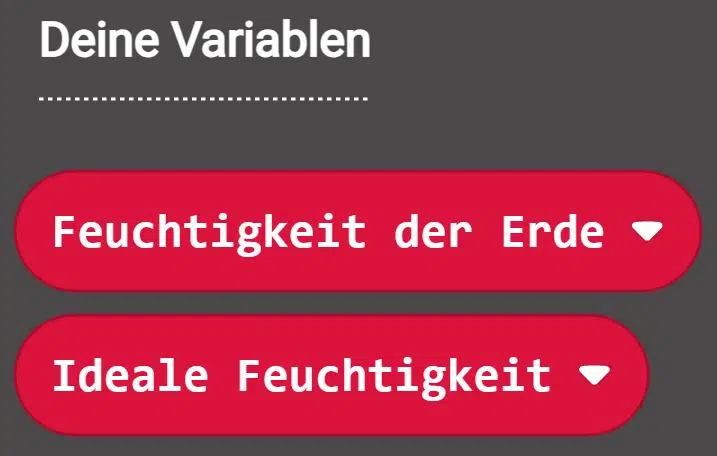
Der micro:bit soll immer die beiden Variablen vergleichen. Damit weiß er, welche Anzeige auf der LED-Matrix leuchten soll.
Schritt 14
Du weißt bereits, wo sich die Vergleiche verstecken: Hole dir einen eckigen Block „0 = 0“ aus der Kategorie „Logik“ und ziehe ihn in das eckige Feld bei „wenn wahr dann“. So sollte dein Programm dann aussehen:
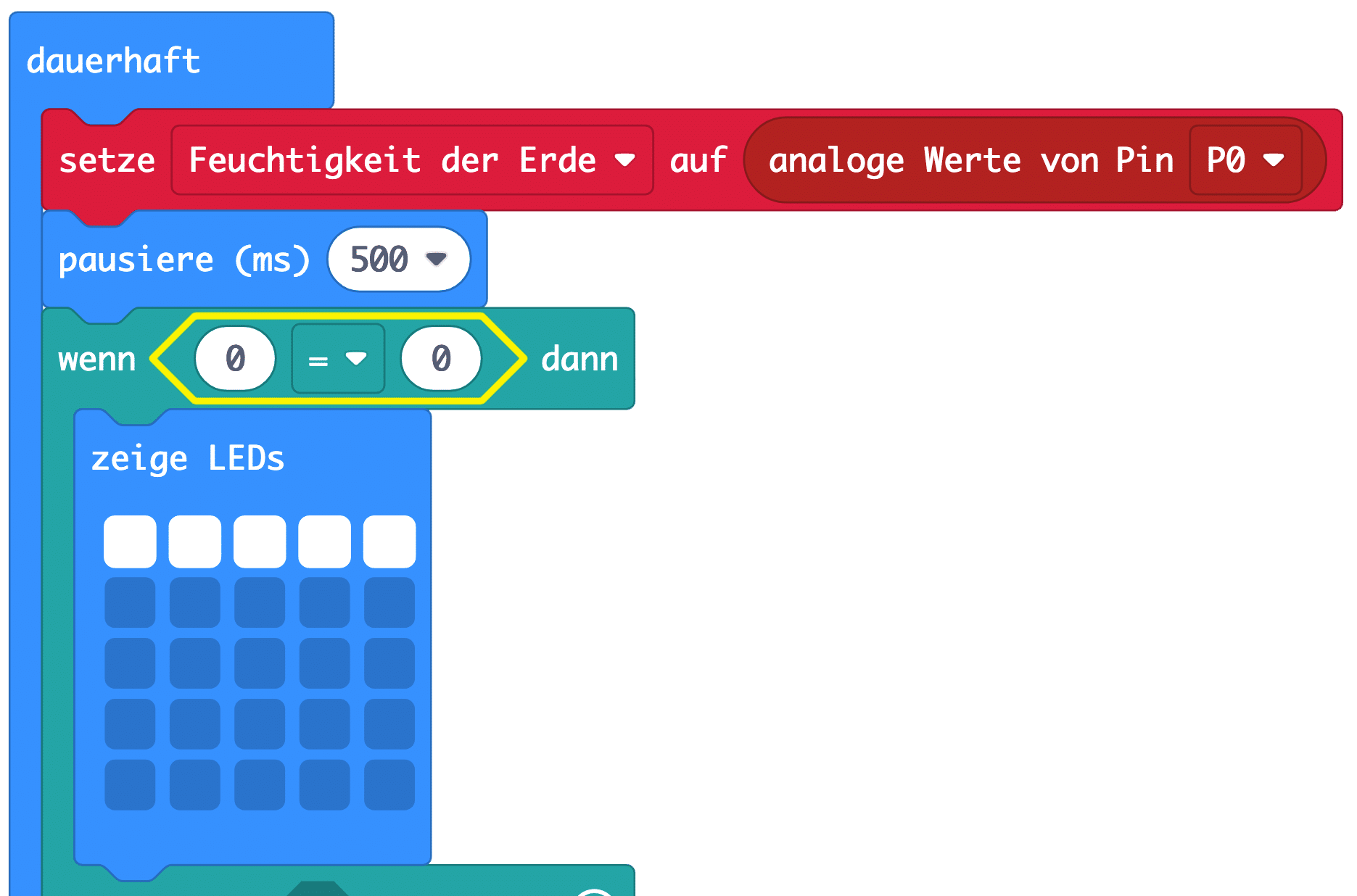
Setze nun die Variable „Feuchtigkeit der Erde“ im ersten weißen Feld des Vergleichs ein.
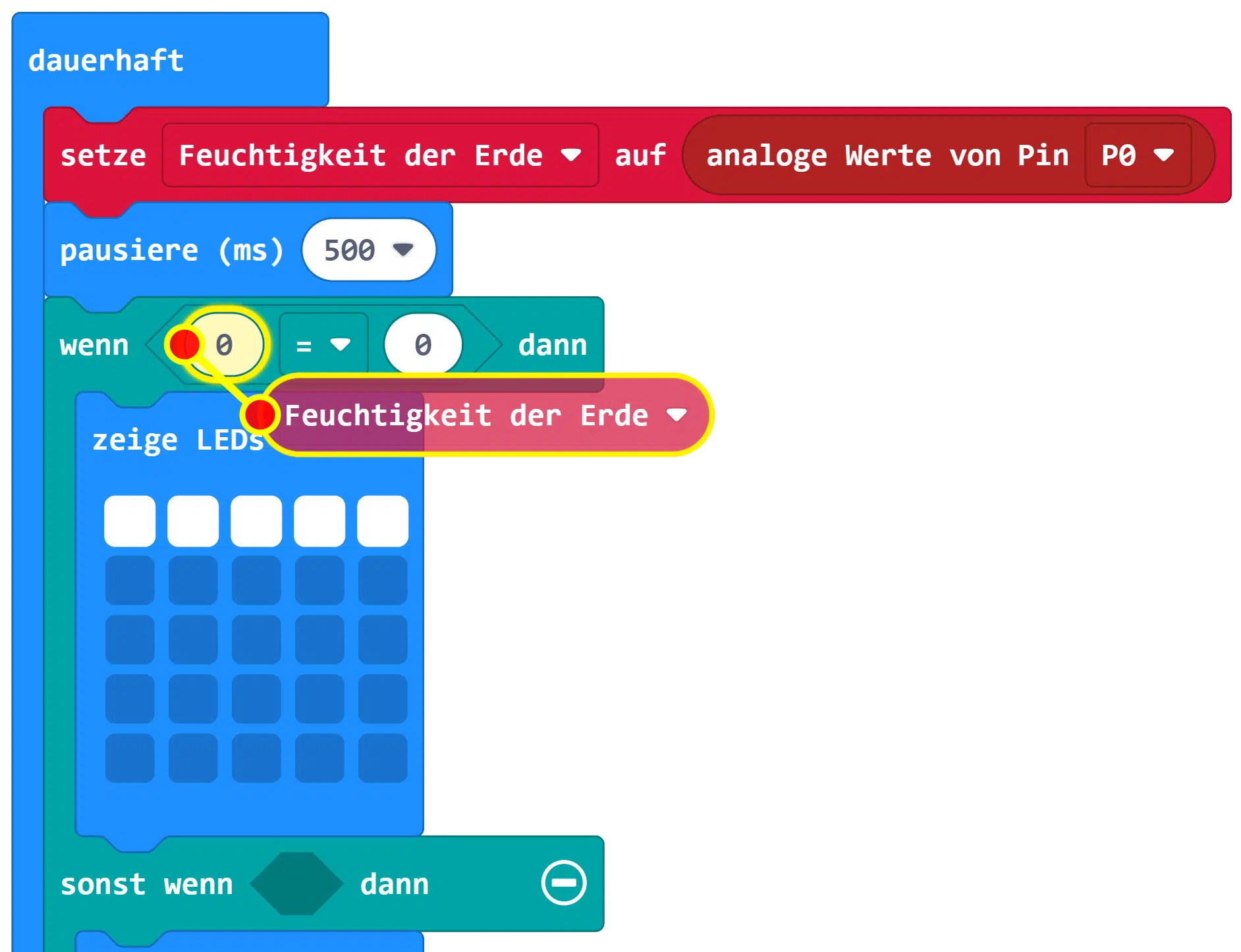
Schritt 15
Bereiche festlegen
Es kann nicht immer ganz genau die ideale Feuchtigkeit erreicht werden. Damit der Vergleich funktionieren kann, musst du die Werte, die der Sensor misst, in drei Bereiche teilen:
1. Im ersten Bereich ist es zu trocken. Hier fühlt sich die Pflanze nicht mehr ganz so wohl.
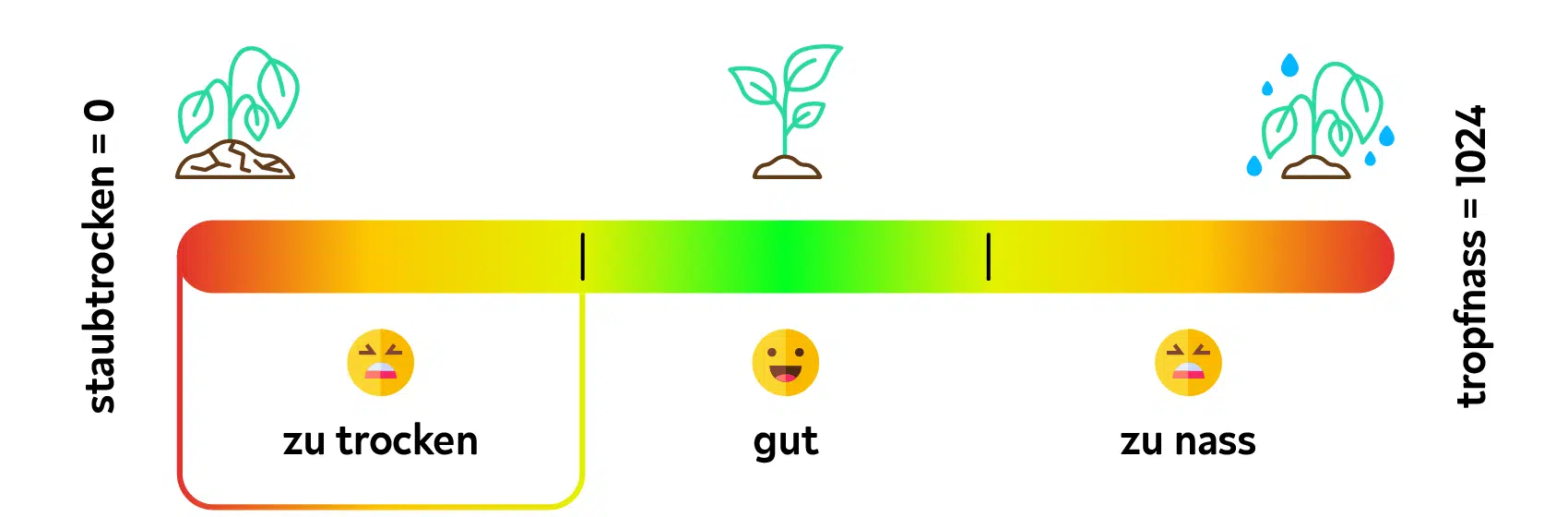
2. Im zweiten Bereich geht es der Pflanze gut. Die Erde ist nicht zu trocken, aber auch noch nicht zu nass.
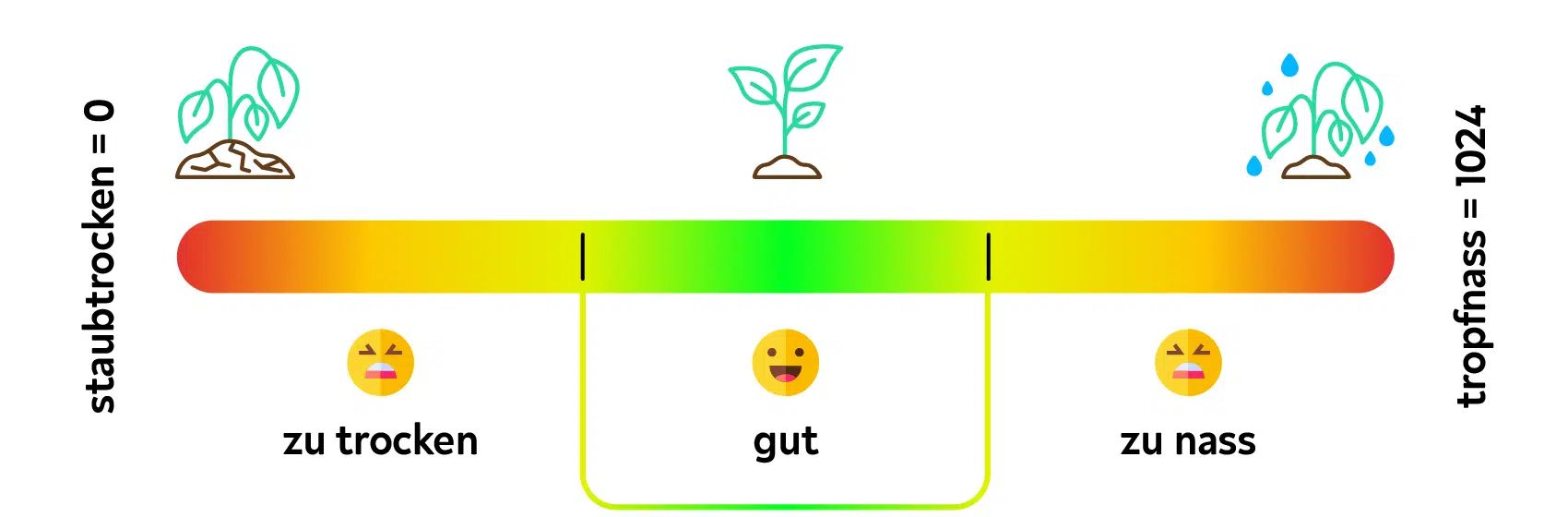
3. Im dritten Bereich ist die Erde zu nass.
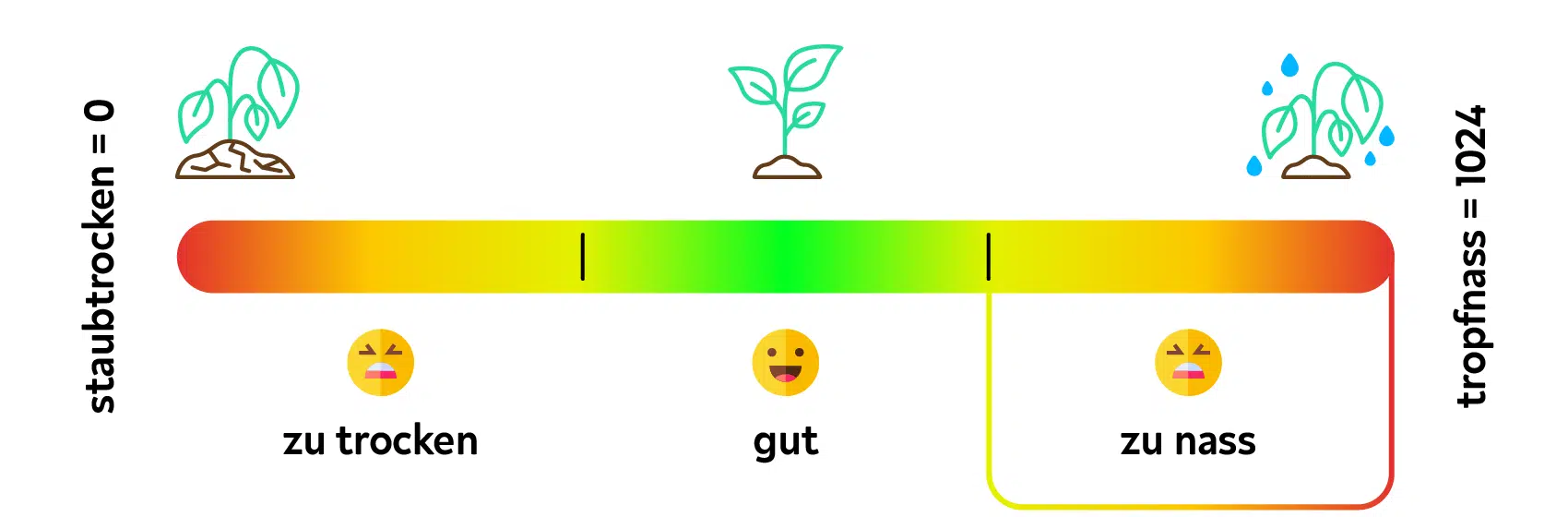
Schritt 16
Was heißt das aber nun für den micro:bit? Der micro:bit soll nun die richtigen LEDs anzeigen, wenn die Erde entweder im Bereich zu trocken, gut oder zu nass liegt.
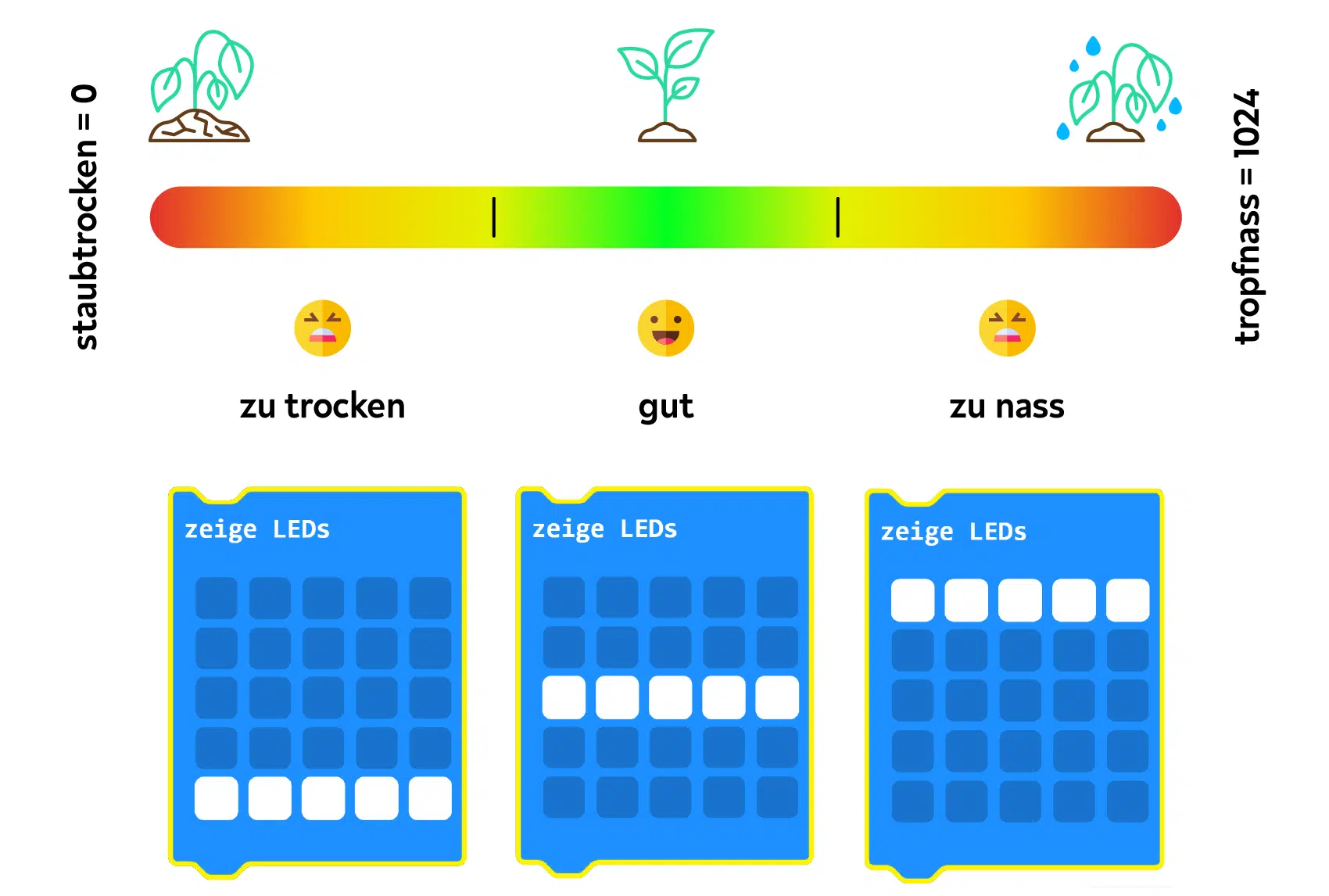
Wie der micro:bit den richtigen Bereich für die Anzeige auswählt, lernst du im nächsten Schritt.

missimo-Tipp
Du kannst dir auch andere Bilder für die verschiedenen Bereiche überlegen und auf deiner LED-Matrix programmieren! Wie wäre es z.B. mit einem Tropfen für den nassen Bereich und einer Sonne für den trockenen Bereich?
Schritt 17
Um einen Bereich festzulegen, öffne die Kategorie „Mathematik“ und ziehe die erste Gleichung in das weiße Feld des ersten Vergleichs.
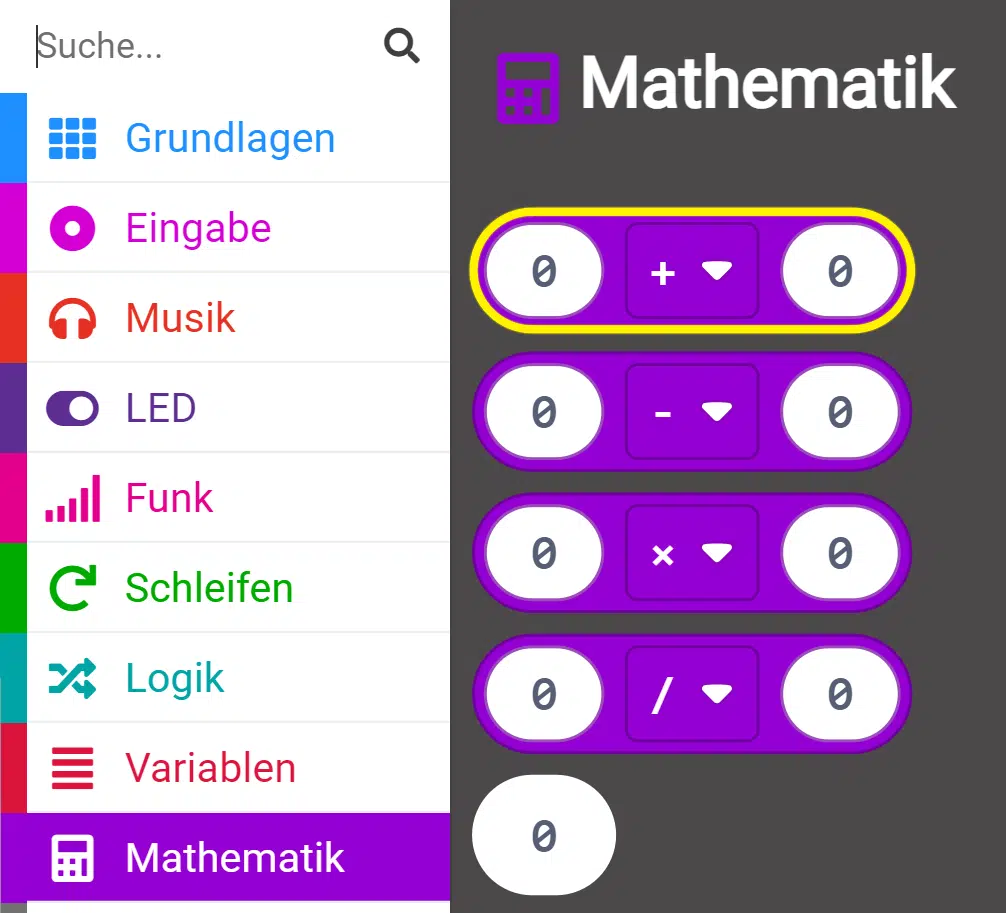
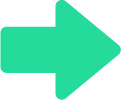
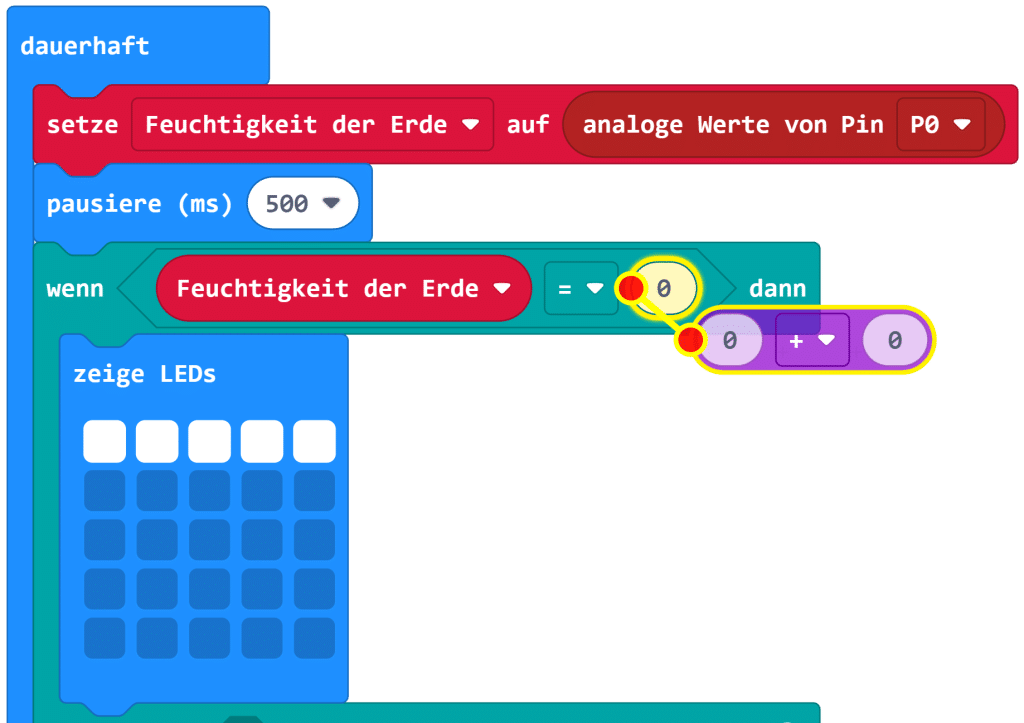
Die Anzeige soll leuchten, wenn die Erde zu nass ist. Nun legst du den Bereich fest, in dem die Erde zu nass ist.
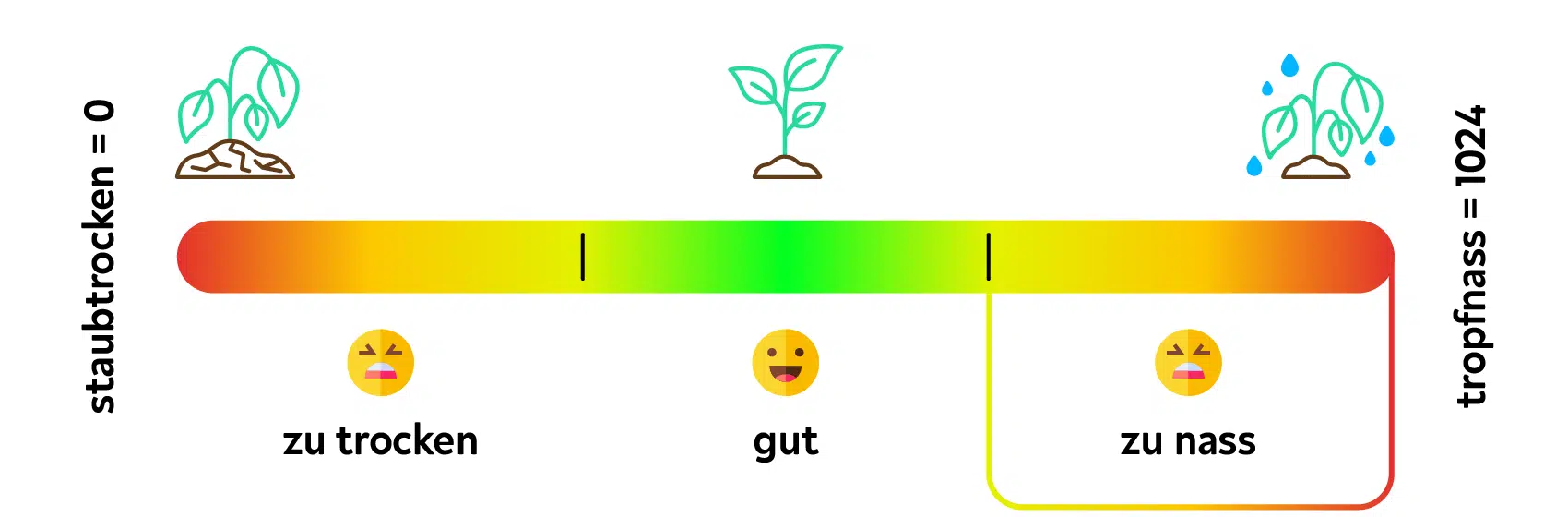
Schritt 18
Setze dafür die Variable „Ideale Feuchtigkeit“ in das erste weiße Feld der Gleichung.
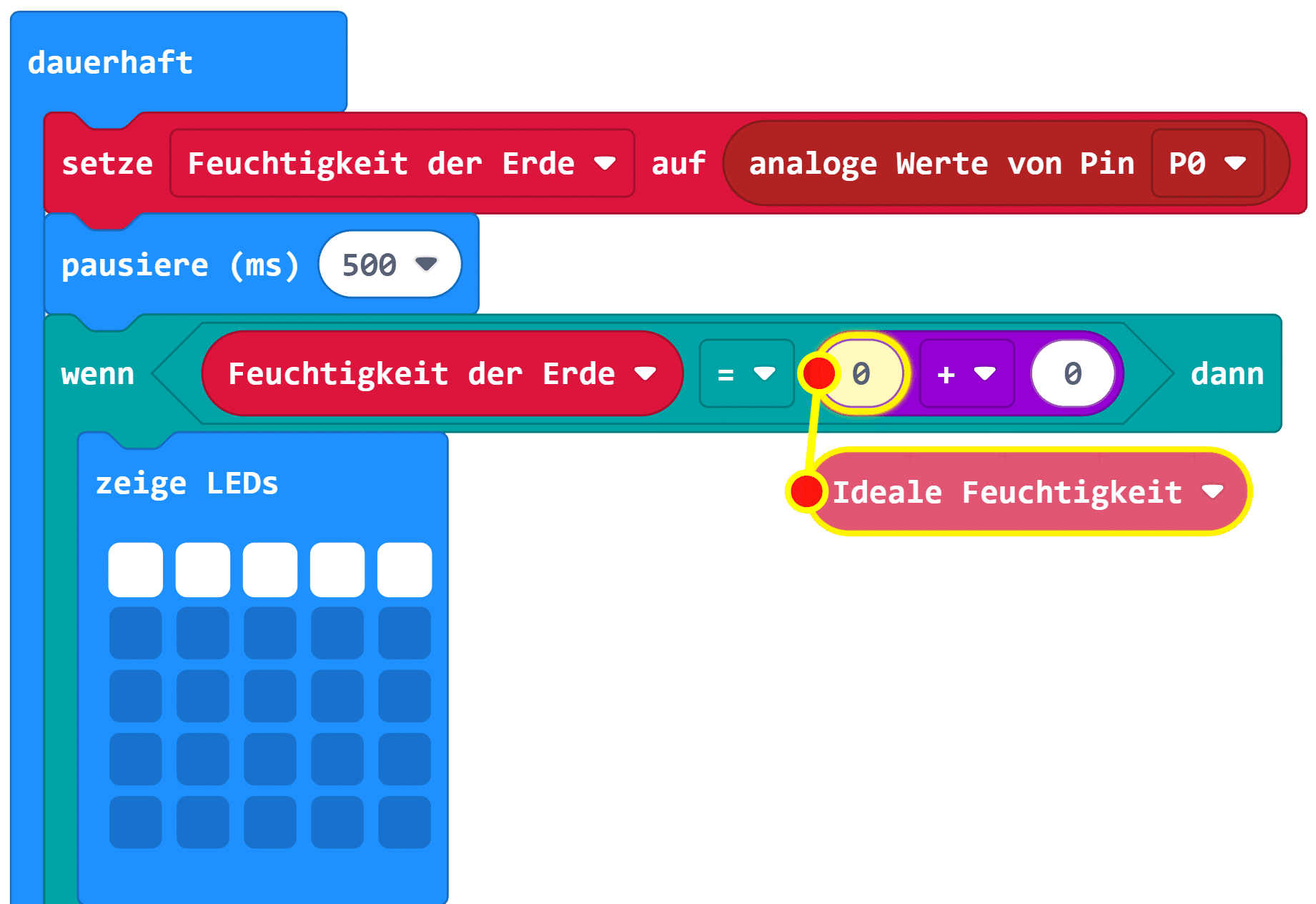
In das zweite weiße Feld schreibst du den Wert „128“.
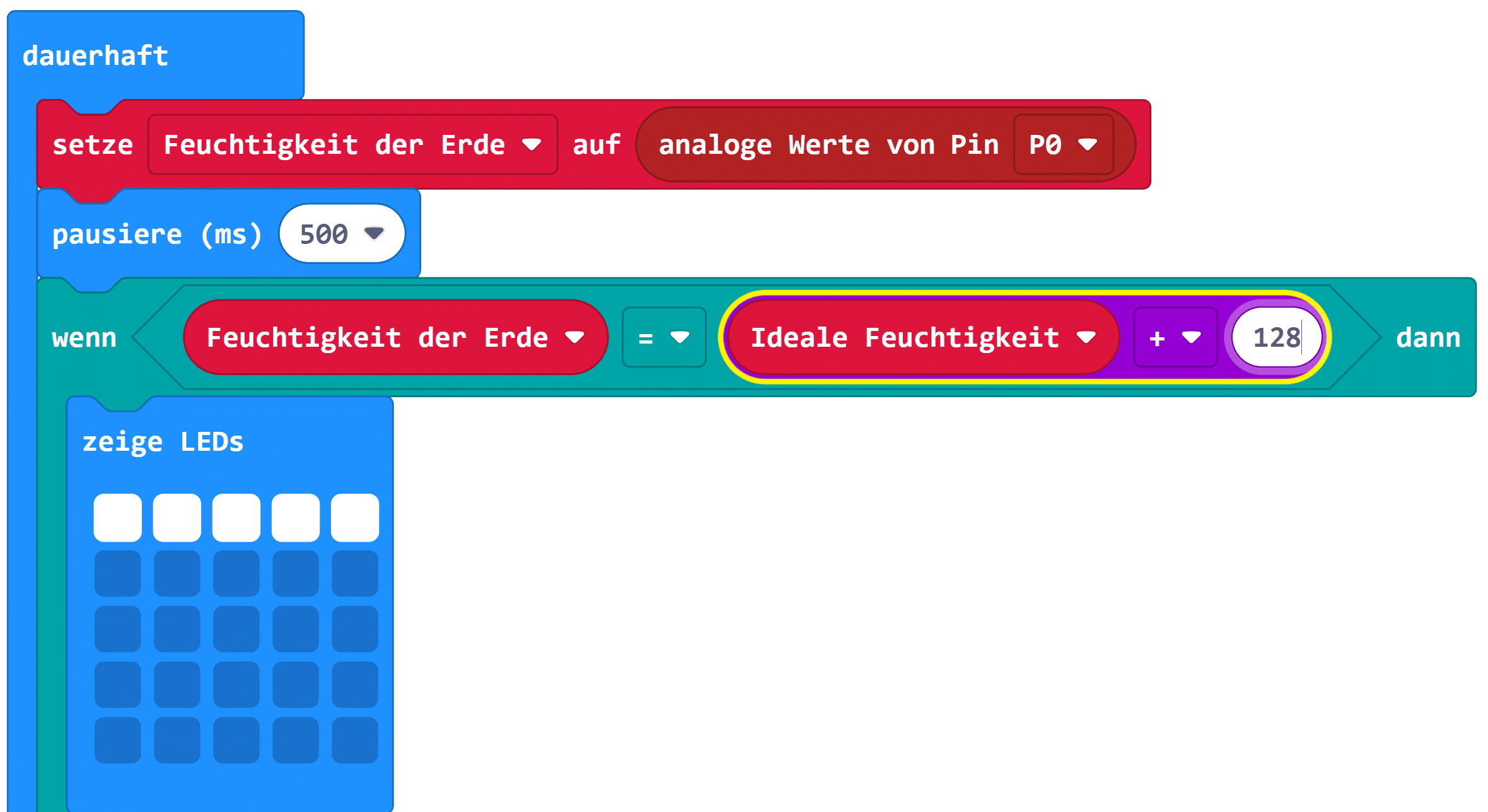

missimo-Tipp
Wie groß die drei Bereiche sind, müssen wir festlegen. Für unsere Pflanze haben wir den Wert 128 gewählt. Die Beobachtungen haben ergeben, dass sich unsere Pflanze dann am wohlsten fühlt. Experimentiere mit deiner Pflanze, welcher Bereich für sie am besten passt, indem du sie genau beobachtest.
Schritt 19
Jetzt musst du nur noch im eckigen Vergleich das „=“ zu einem „>“ ändern.
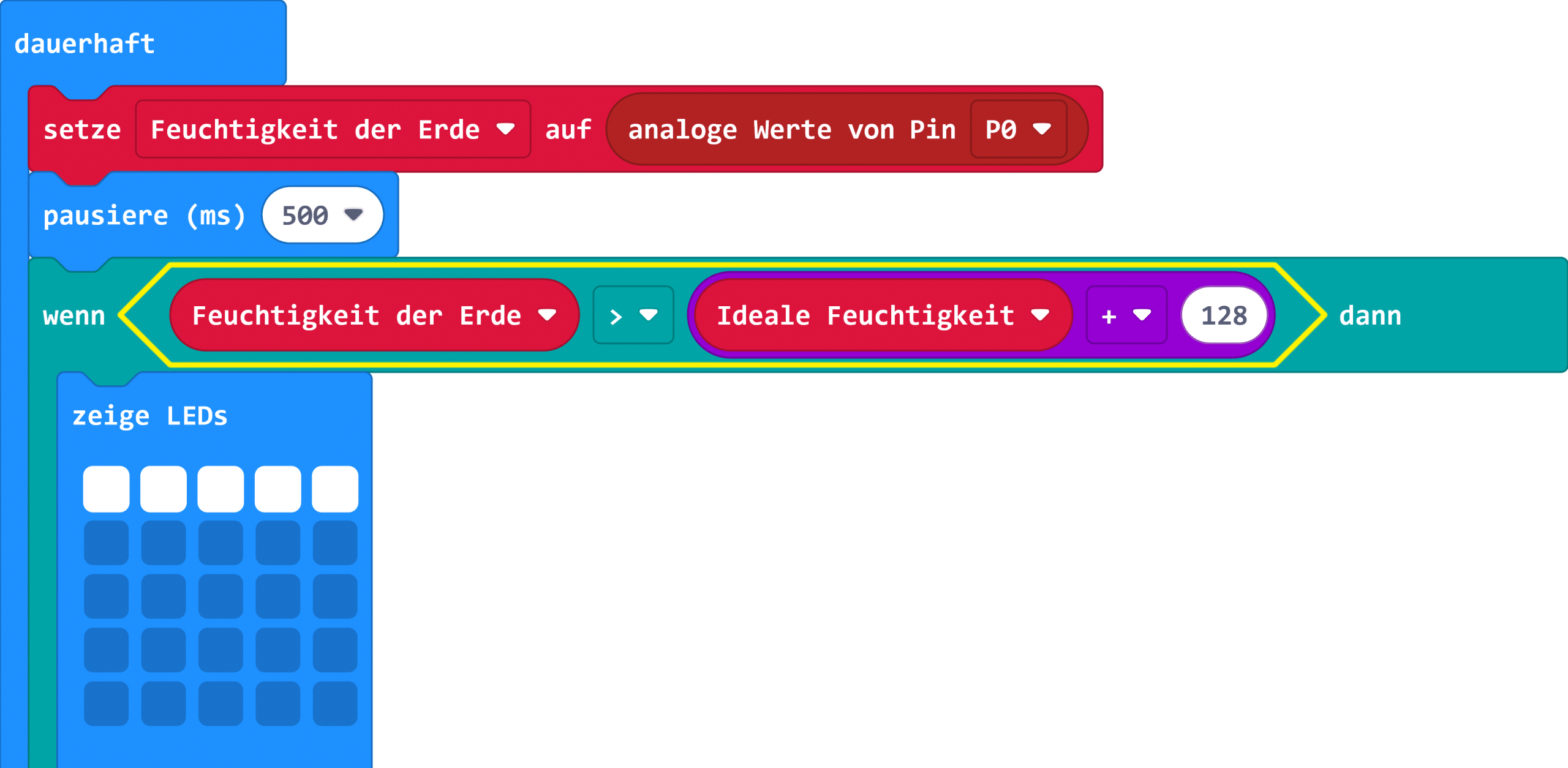
Damit erkennt der micro:bit, wann es der Pflanze zu nass ist. Ist der Wert des Sensors zu hoch, soll die obere Linie auf der LED-Matrix leuchten.
Schritt 20
Hier siehst du den Bereich noch einmal eingezeichnet.
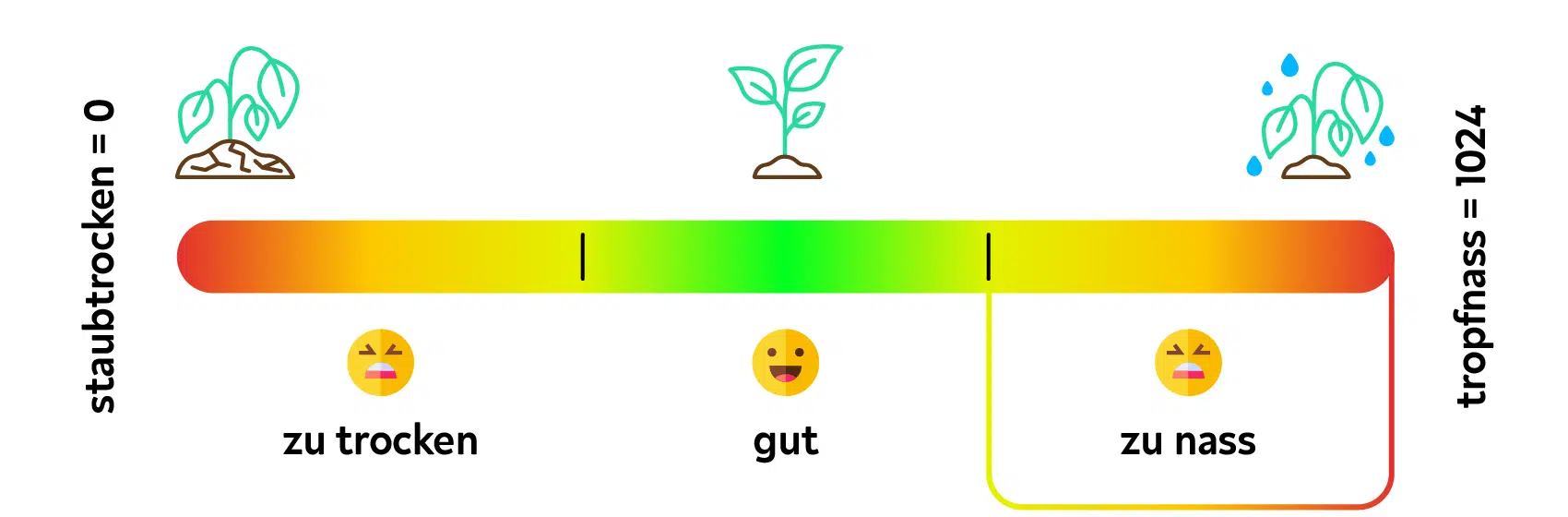



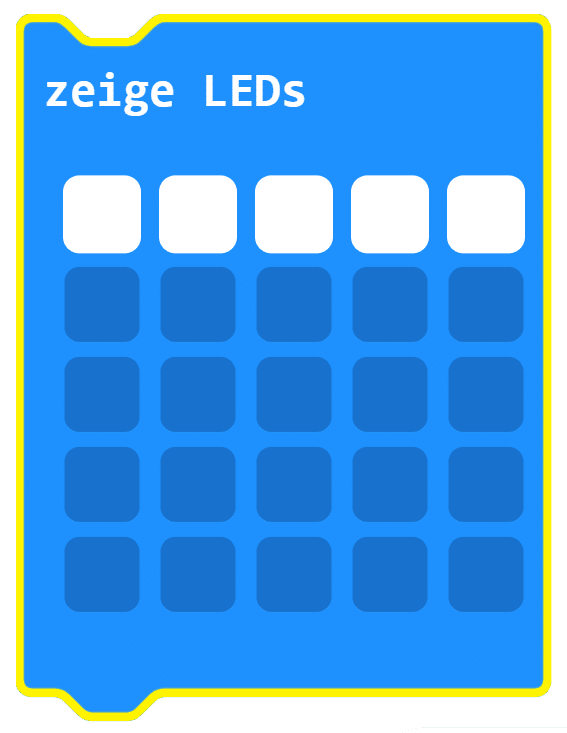
Schritt 21
Das gleiche machst du nun für den trockenen Bereich. Du kennst schon den missimo-Tipp „Duplizieren“. Klicke einfach mit der rechten Maustaste auf den eckigen Vergleich und wähle „Duplizieren“.

Bewege den duplizierten Block in den eckigen Bereich der nächsten Bedingung. Damit legst du fest, was passiert, wenn die Erde zu trocken ist.
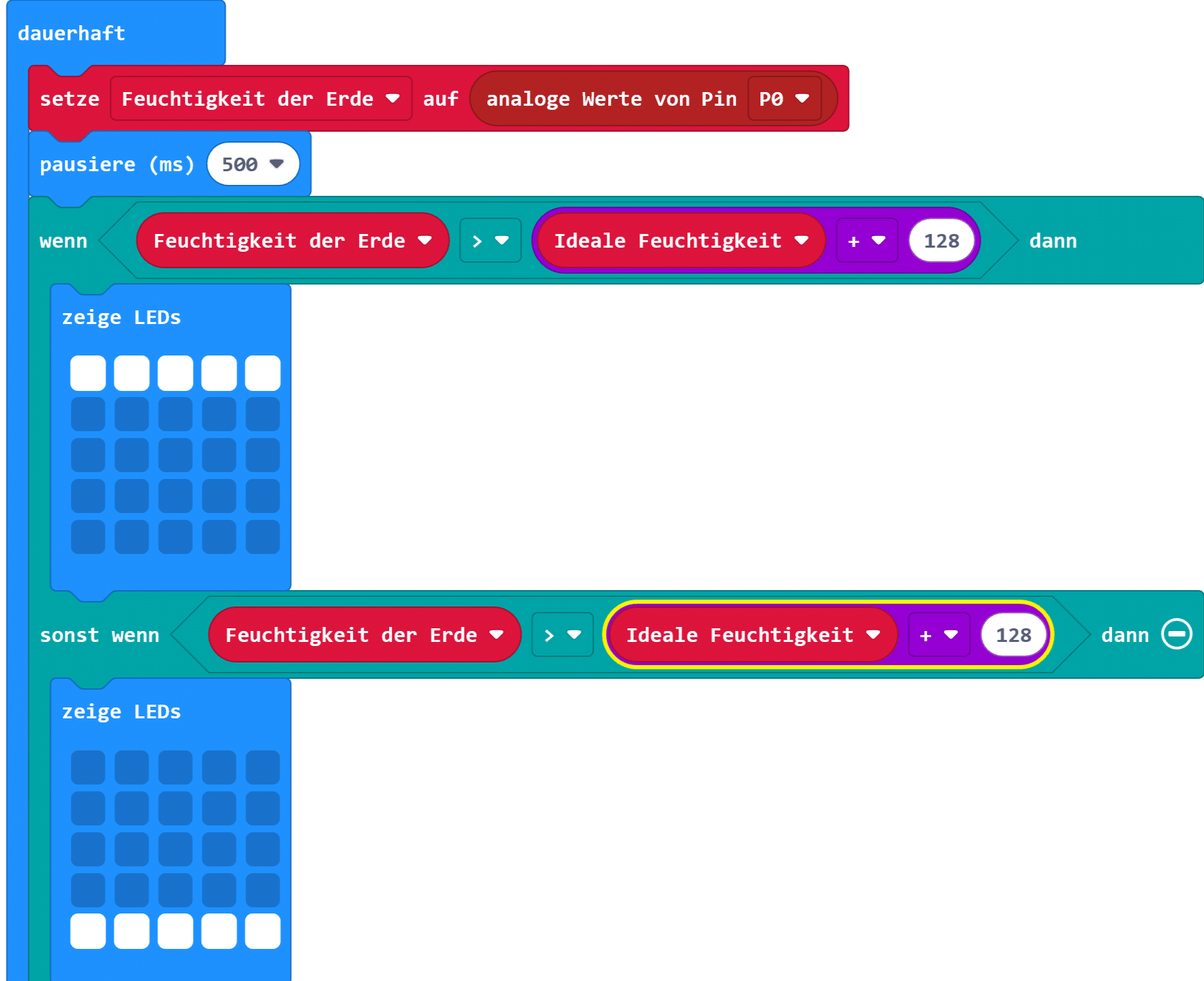
Du bist schon fast mit dem Programmieren fertig!
Schritt 22
Ändere jetzt noch im eckigen Bereich das Zeichen „>“ zu „<“ und im runden Bereich das Zeichen „+“ zu einem „-“.
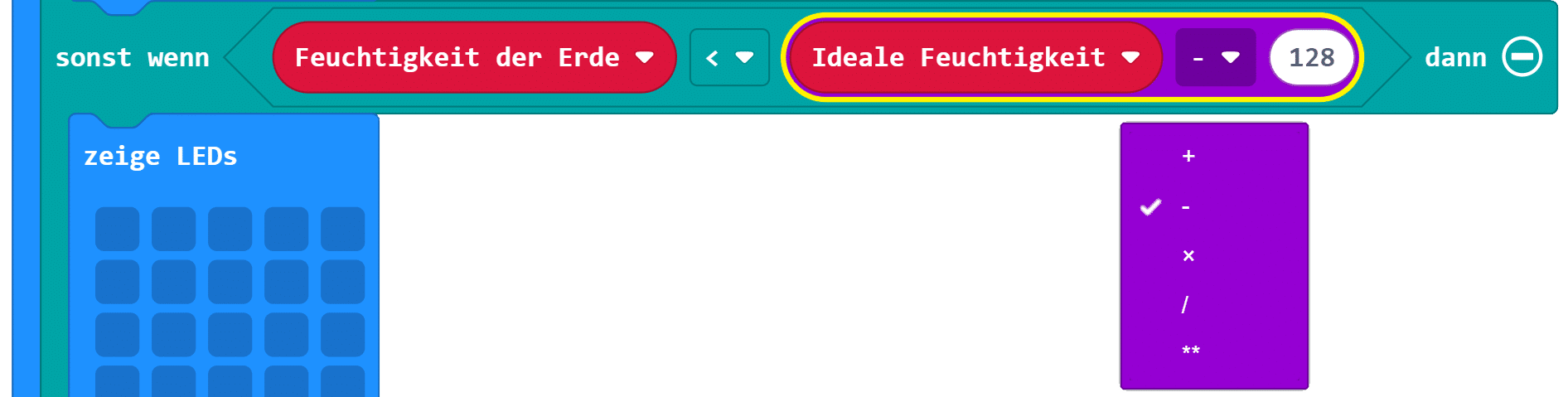
Der micro:bit kann nun bereits nasse von trockener Erde unterscheiden.
Schritt 23
Hier siehst du den Bereich noch einmal eingezeichnet.
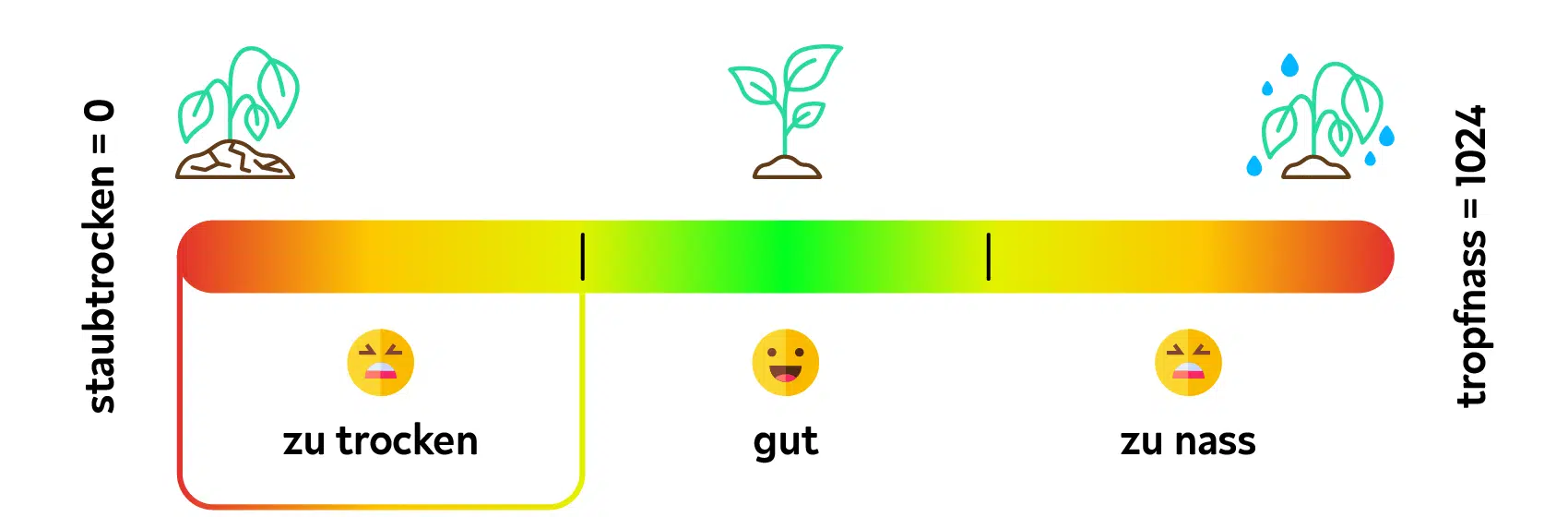



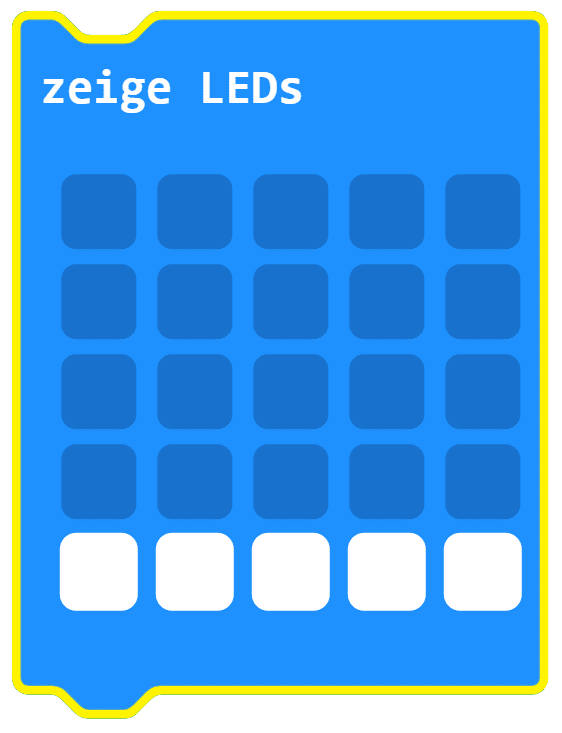
Schritt 24
Den dritten Bereich „gut“ musst du nicht mehr extra programmieren. Ist die Erde weder zu nass noch zu trocken, geht es unserer Pflanze gut. In diesem Fall leuchtet auf dem micro:bit die mittlere Linie.
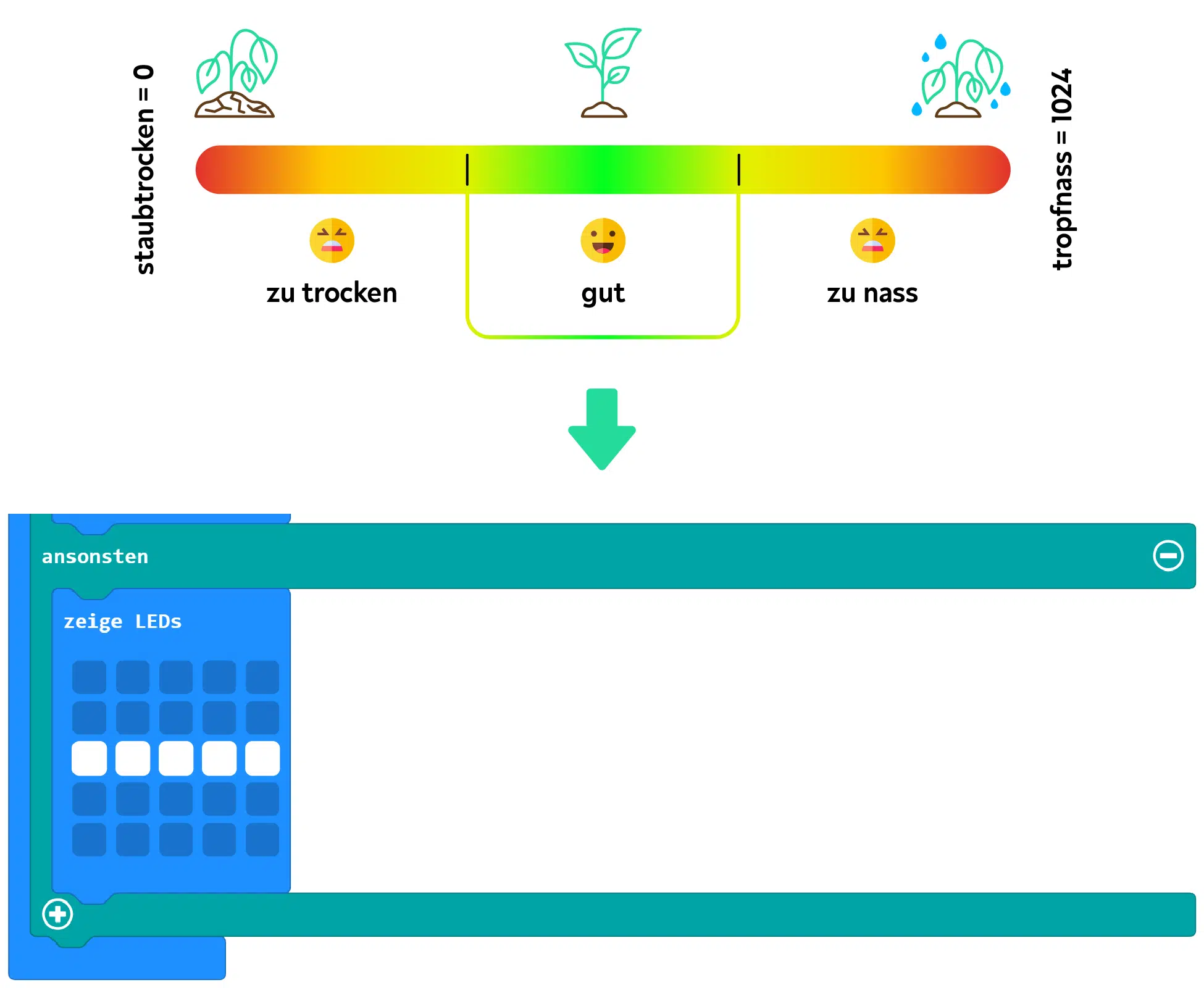
Schritt 25
Der fertige Code sollte jetzt so aussehen:
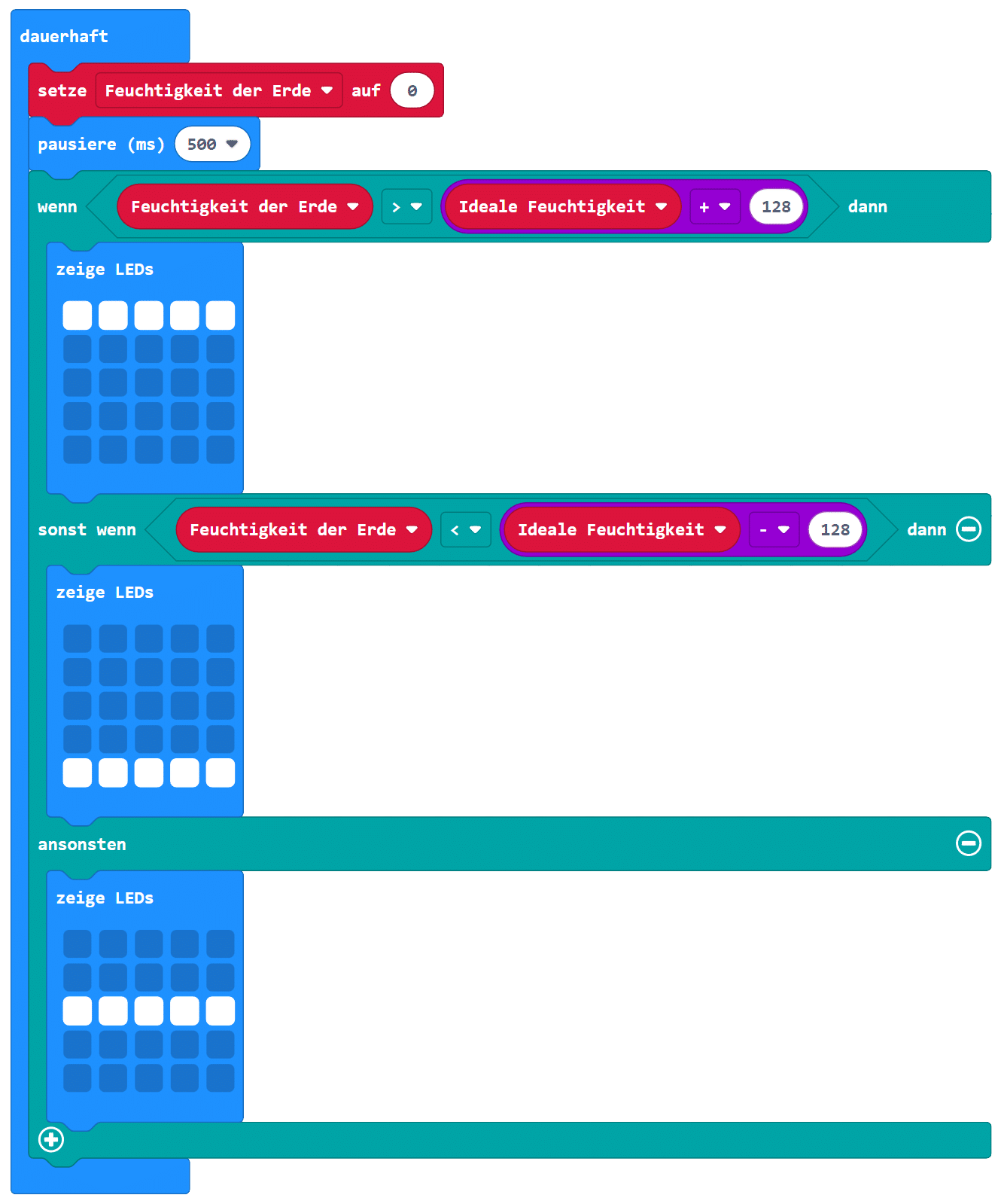
Schritt 26
Zur Wiederholung ist hier noch einmal beschrieben, was die verschiedenen Blöcke bedeuten:
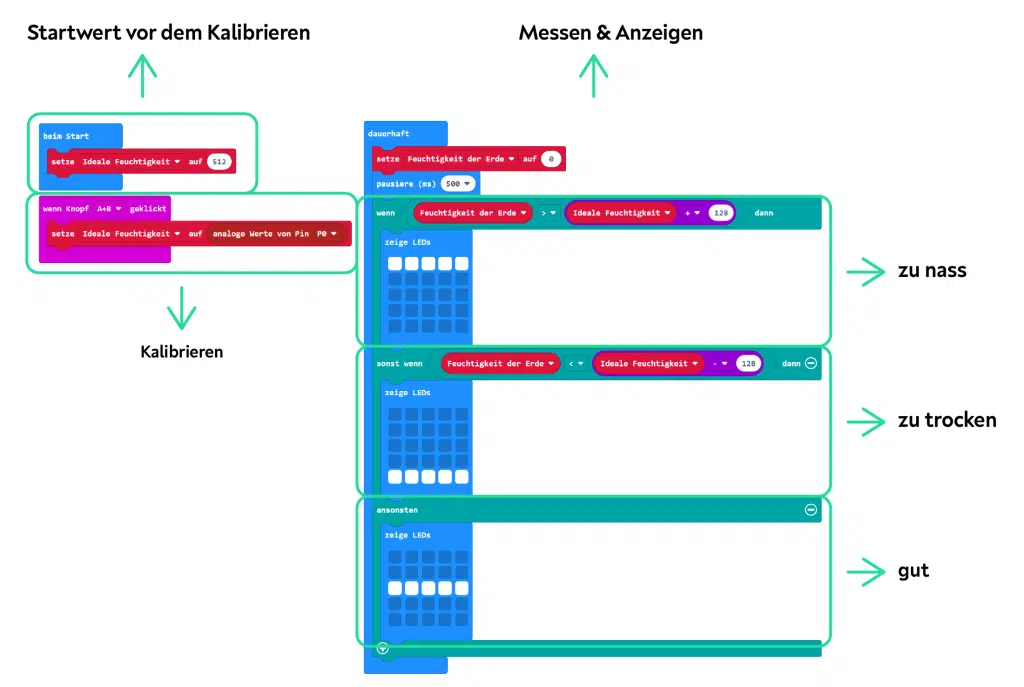
Gratuliere, du hast deinen Growbot nun fertig gebaut und programmiert!
Lade dein Programm gleich auf den micro:bit hoch!
Teste den Growbot!
Wenn dein Programm auf dem micro:bit gespeichert ist, dann kannst du mit dem
Kalibrieren beginnen.
Schritt 1
Gieße deine Pflanze bis die Erde die ideale Feuchtigkeit erreicht hat. Stecke dann den Feuchtigkeitssensor zum Kalibrieren vorsichtig in die Erde.

Schritt 2
Starte nun mit dem Kalibrieren, indem du die Knöpfe A und B einmal gleichzeitig drückst.

Schon merkt sich dein micro:bit, wie feucht die Erde jetzt gerade ist. Nun kannst du an deinem micro:bit ablesen, ob deine Pflanze durstig ist oder du sie zu viel gegossen hast.
Schritt 3
Hier sind die drei verschiedenen Bereiche als LED-Anzeigen noch einmal dargestellt.
Bereich „gut“:

Bereich „zu trocken“:

Bereich „zu nass“:

Lernvideo
Hier die Auflösung als Editor-Projekt
Du hast noch nicht genug?
Lehrkräfte finden hier weiterführendes Material und Zusatzaufgaben für den Unterricht.