Mission 3
In Mission 3 überlegen wir uns gemeinsam Wenn-Dann-Abfolgen, um das Denkmuster von Algorithmen zu durchschauen. Unser Ziel ist es, das Spiel Schere, Stein, Papier auf dem micro:bit zu programmieren. Du wirst Schleifen oder Loops kennenlernen und deine digitalen Skills damit auf das nächste Level bringen.
Anleitung
Ziel
Bei Mission 3 programmierst du das Spiel Schere, Stein, Papier. Wenn der micro:bit geschüttelt wird, soll die LED-Matrix – ganz zufällig – entweder das Symbol für Schere, Stein oder Papier anzeigen.
Du verwendest zum ersten Mal einen Sensor, den der micro:bit eingebaut hat: das Accelerometer oder einfacher gesagt, den Beschleunigungssensor.
Während der Mission lernst du wie immer ganz nebenbei ein paar neue Begriffe kennen.
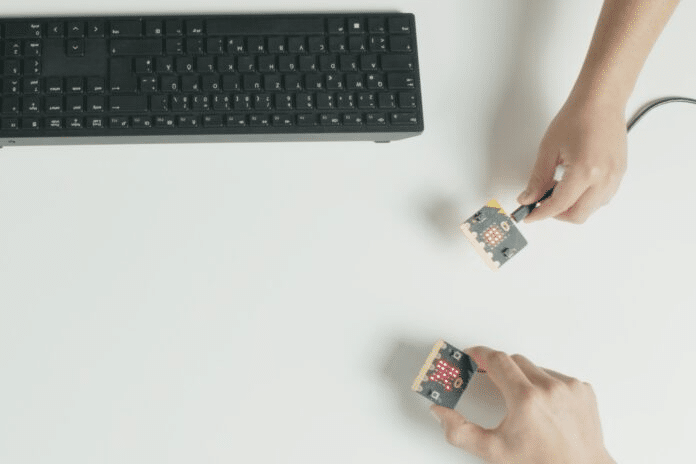
Klicke auf den Pfeil rechts für Materialien!
Materialien
Für diese Mission brauchst du folgende Materialien:
- BBC micro:bit V2
- Micro-USB Kabel oder Battery-Pack
- digitales Endgerät mit Internetzugang: Computer, Tablet oder Smartphone
- missimo-Webeditor

Du hast alle Materialien vor dir liegen?
Dann kann es los gehen! Viel Erfolg!
Schritt 1
Öffne ein neues Projekt im missimo-Webeditor, gib einen Projektnamen ein und lösche als erstes die Blöcke

Bei dieser Mission verwendest du stattdessen den Beschleunigungssensor des micro:bit zum Starten des Programms. Dafür ziehst du zunächst einen Block aus der Kategorie „Eingabe“ auf die Programmierebene, nämlich
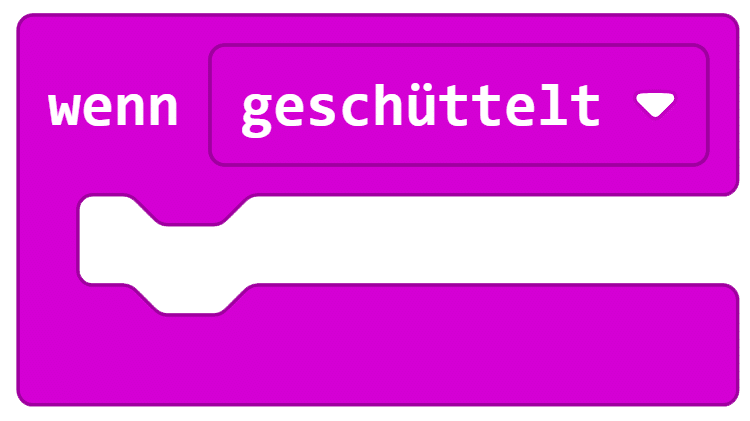
Schritt 2
Nachdem dein micro:bit 3 verschiedene Symbole auf der LED-Matrix anzeigen soll, holst du dir aus der Kategorie „Grundlagen“ dreimal den Block
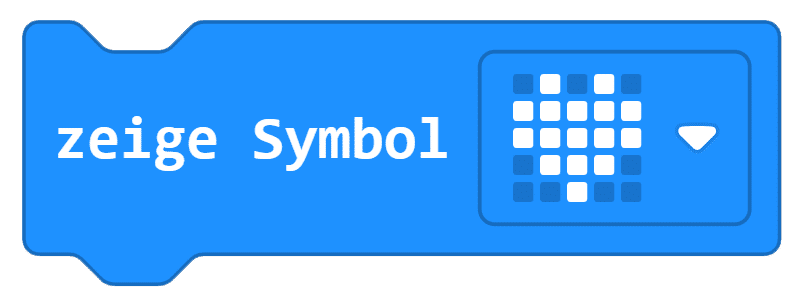
und wählst einmal das Symbol für Schere, für Stein und für Papier aus.

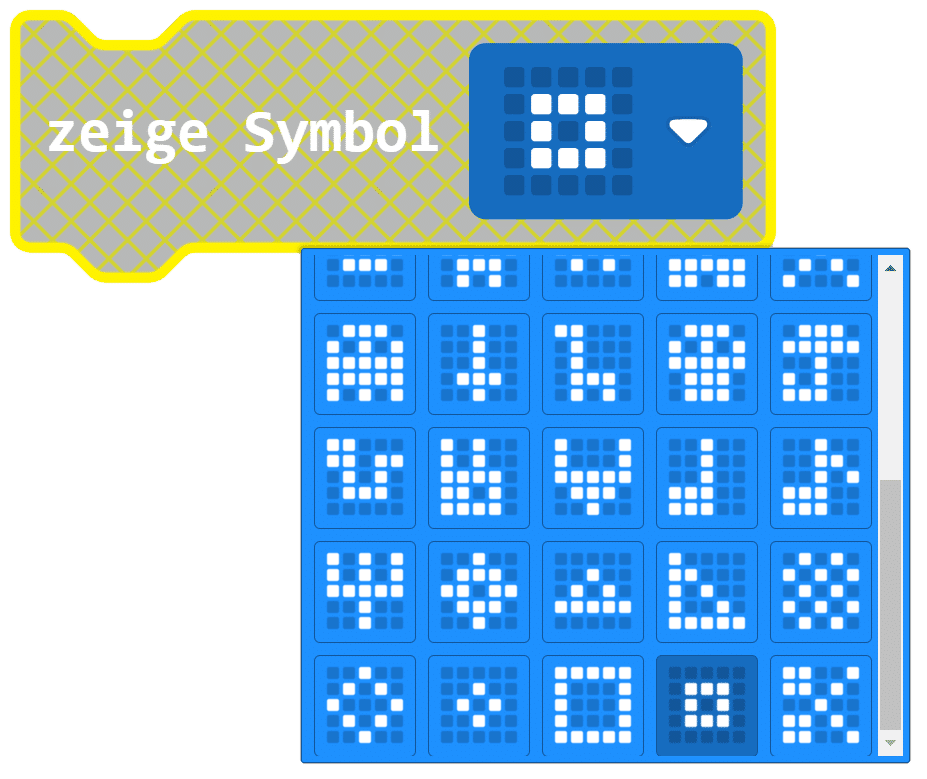
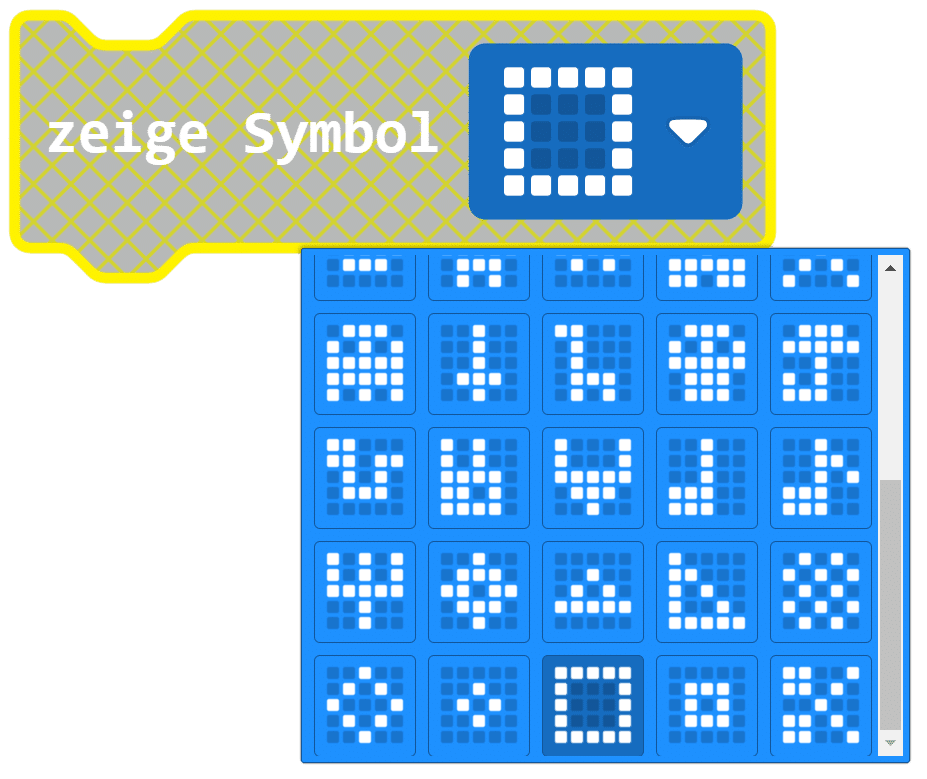

missimo-Tipp
Du kannst, wie bei Mission 2, auch eigene Symbole erfinden. Verwende dazu statt den vorgefertigten Symbolen den Block
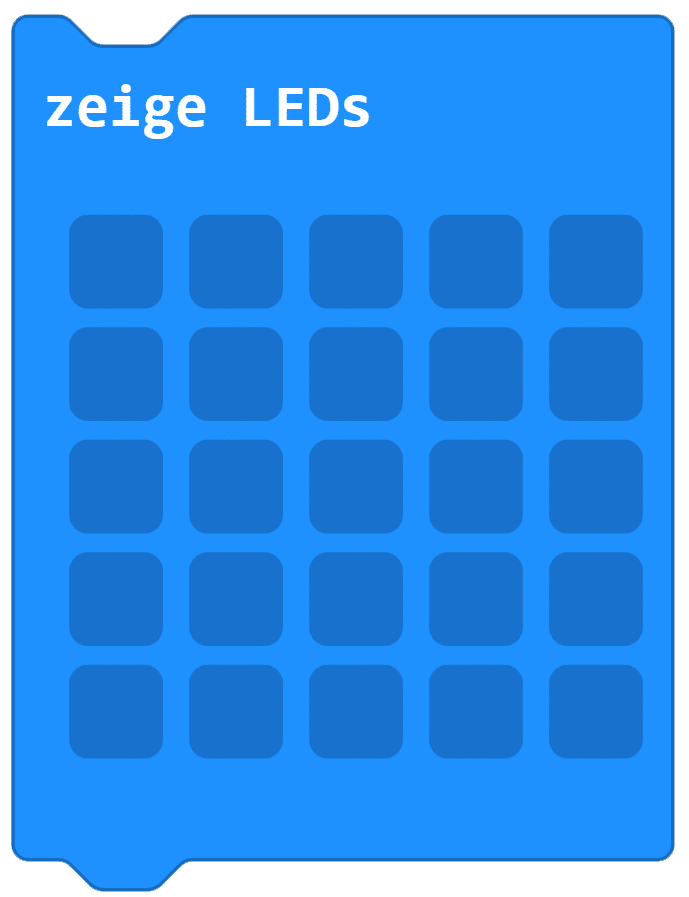
Schritt 3
Als nächstes brauchst du eine Bedingung, die bestimmt, ob Schere ODER Stein ODER Papier angezeigt werden soll. Dazu holst du dir aus der Kategorie „Logik“ die Bedingung
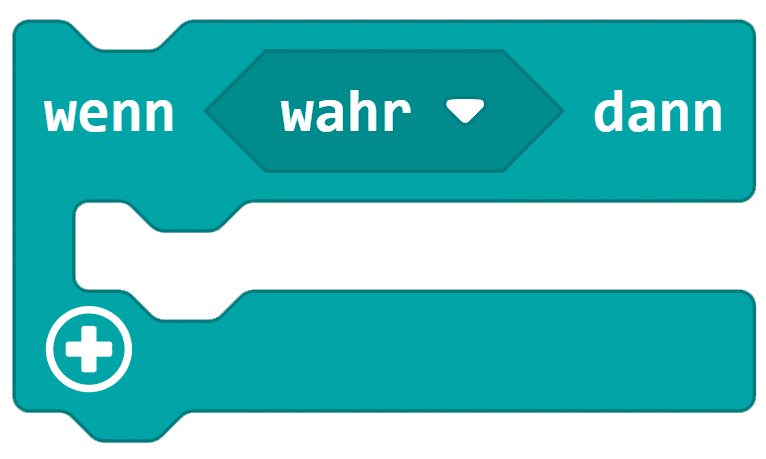
Diese Bedingung kommt dann in die Klammer
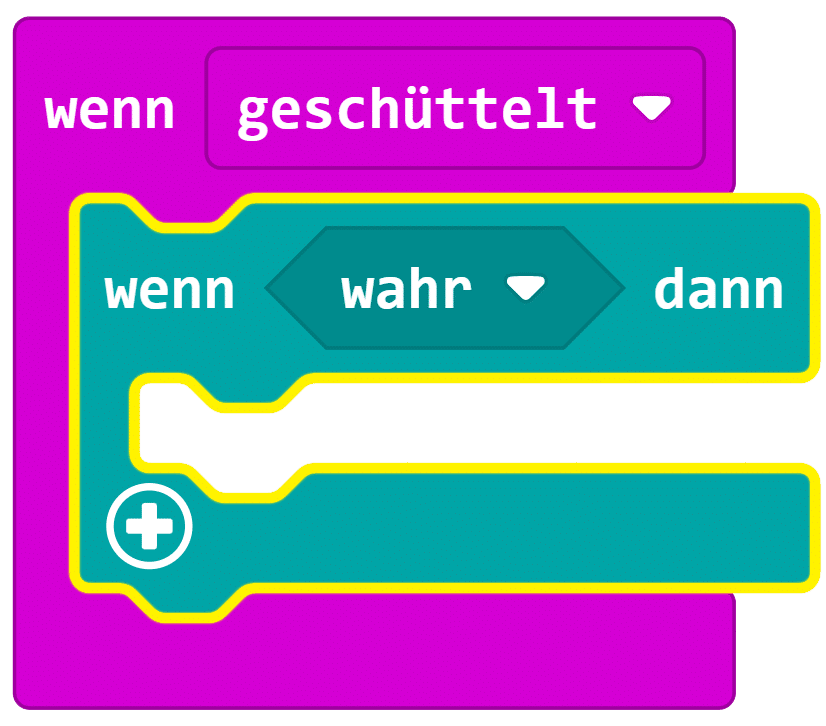
Auf der LED-Matrix sollen drei verschiedene Symbole angezeigt werden. Klicke dafür zweimal auf das kleine grüne Plus, damit sich zwei weitere grüne Bereiche ausklappen, in denen im nächsten Schritt die Symbole platziert werden können.

Schritt 4
Bewege nun die drei blauen Blöcke mit den verschiedenen Symbolen in je einen grünen Bereich hinein.
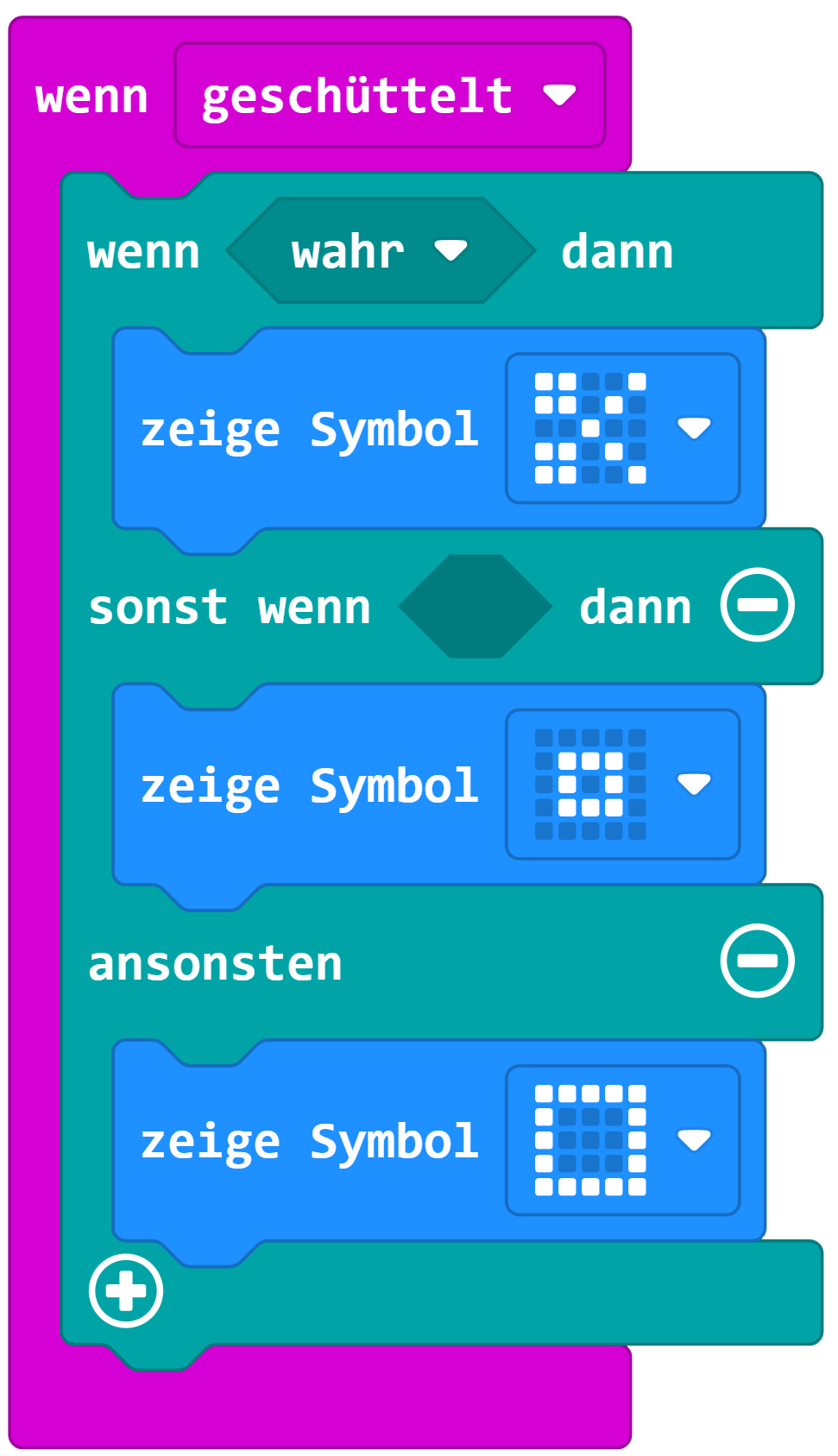
Die Bedingung ist nun schon fast fertig!
Schritt 5
Damit alle drei Symbole auf der LED- Matrix angezeigt werden, brauchst du eine Variable. Eine Variable ist so etwas wie ein Platzhalter. Nenne deine Variable „Hand“ und klicke dazu in der Kategorie „Variablen“ auf „Erstelle eine Variable…“
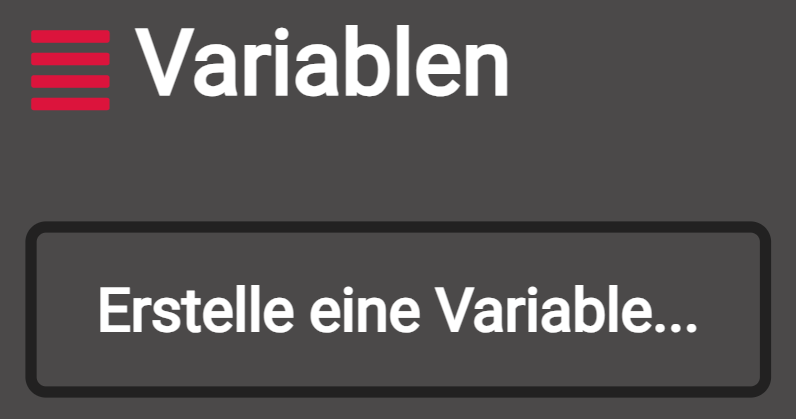
Wenn du die Variable „Hand“ erstellt hast, erscheinen neue Blöcke, die du für die nächsten Schritte brauchst.


missimo-Tipp
Die Variable soll deswegen „Hand“ heißen, weil der micro:bit drei Symbole auf der LED-Matrix anzeigen soll, genauso wie deine Hand drei Gesten formen würde.
Eine Variable kann aber eigentlich einen frei erfundenen Namen bekommen. Wählt man aber einen Namen, der für andere auch Sinn macht, tun sie sich leichter, deinen Code zu verstehen.
Schritt 6
Die Variable „Hand“ soll nun Werte bekommen. Sie soll eine zufällige Zahl zwischen 1 und 3 auswählen.
1 steht dabei für Schere, 2 für Stein und 3 für Papier. Bewege dafür den Block aus der Kategorie „Variablen“
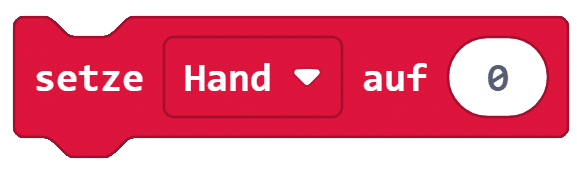
ganz nach oben über die grüne Klammer
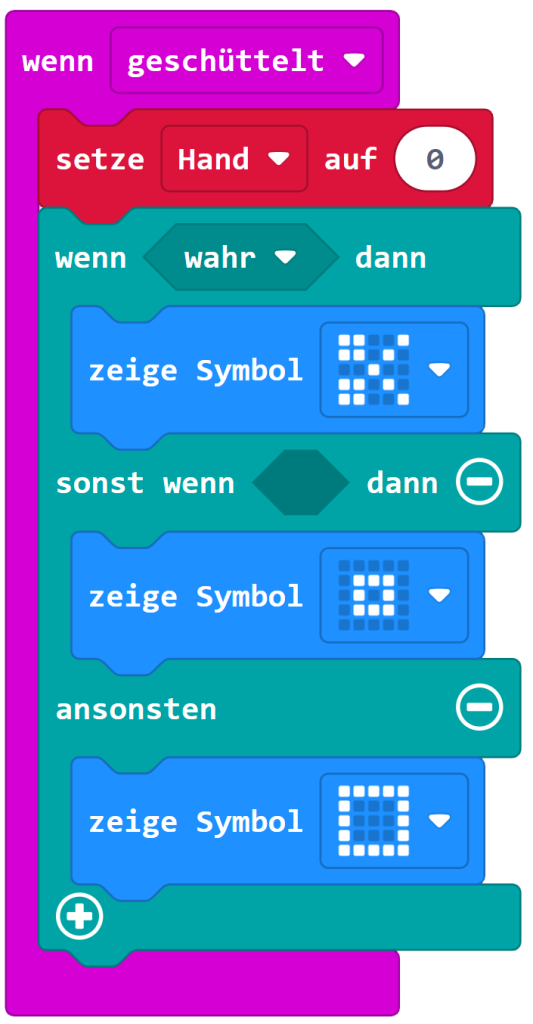
Schritt 7
Die Variable „Hand“ soll eine zufällige Zahl auswählen. Dafür brauchst du einen
Zufallsgenerator, den du in der Kategorie „Mathematik“ findest.

Ziehe diesen Block in das weiße Feld mit der „0“ im Block bei „setze Hand auf“
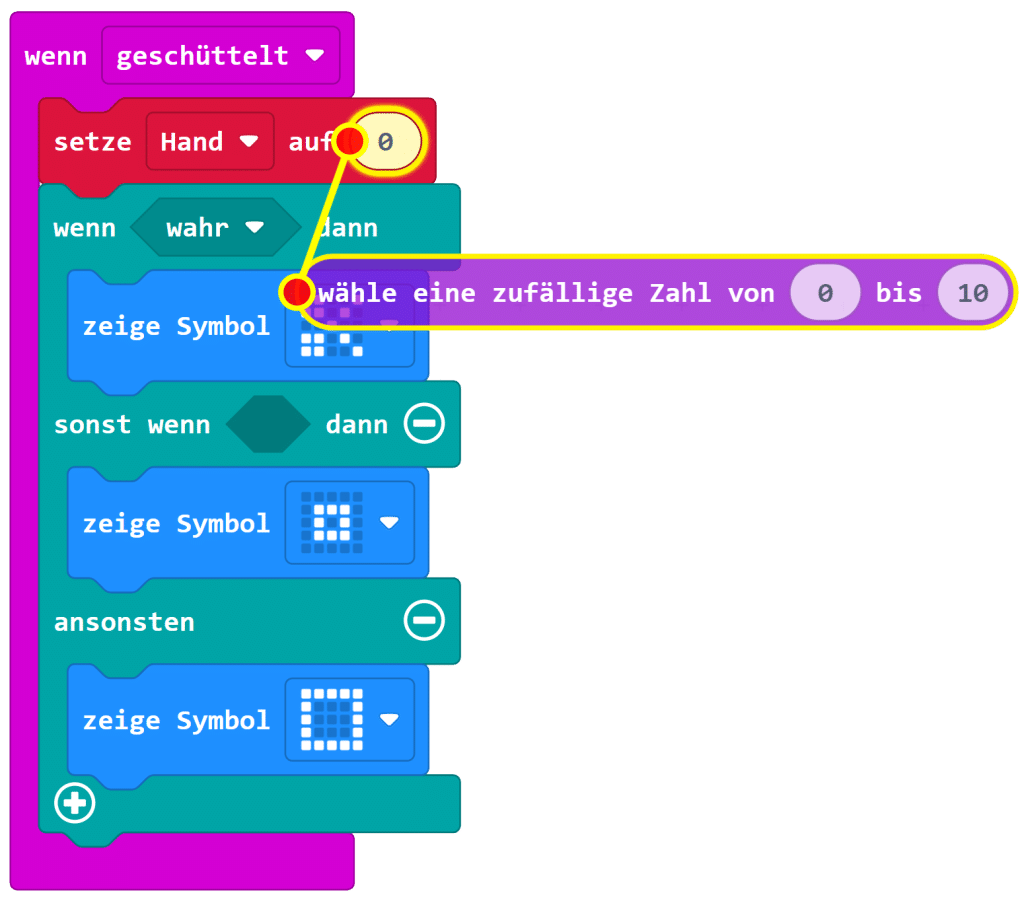
Der micro:bit soll aber nur zwischen drei verschiedenen Zahlen auswählen – 1, 2 oder 3 – es gibt ja auch nur drei verschiedene Symbole, nämlich Schere, Stein oder Papier. Schreibe in die weißen Felder des Zufallsgenerators genau das hinein: „wähle eine zufällige Zahl von 1 bis 3“.


missimo-Tipp
Der Zufallsgenerator funktioniert genau wie ein Würfel. Du kannst selbst bestimmen, wie viele Zahlen der Würfel hat. Jede Zahl steht für ein Symbol.
Magst du mit weiteren Symbolen spielen?
Zusätzlich zu „Schere“, „Stein“ oder „Papier“ kannst du beliebig viele eigene Symbole erfinden wie z.B. „Feuer“ oder „Brunnen“. Wenn du also z.B. mit 5 verschiedenen
Symbolen spielen möchtest, dann soll der Zufallsgenerator eine zufällige Zahl
von 1-5 anzeigen. Jede Zahl steht dann wieder für ein Symbol:
1 = Schere
2 = Stein
3 = Papier
4 = Feuer
5 = Brunnen
Schritt 8
Damit dein micro:bit weiß, welche Zahl für welches Symbol steht, verwendest du einen Vergleich.
Hol dir aus der Kategorie „Logik“ den Block und ziehe diesen in die erste grüne Klammer im Feld „wahr“.

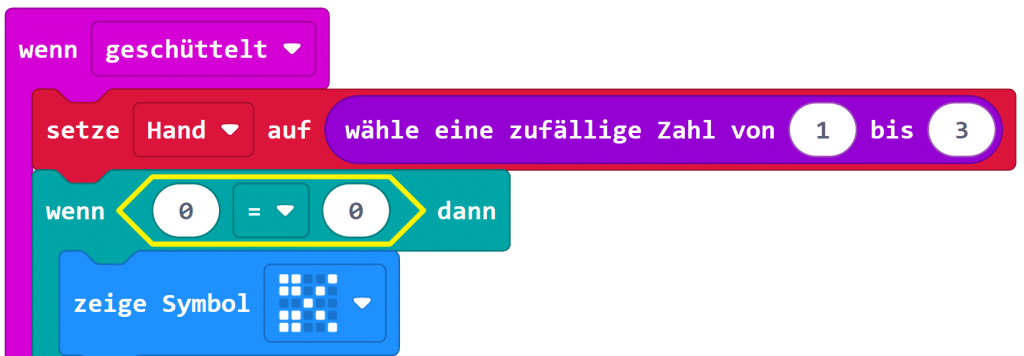
Ziehe die Variable „Hand“ aus der Kategorie „Variablen“ nun in das erste weiße Feld des Vergleichs. Ins zweite weiße Feld schreibst du die Zahl „1“.
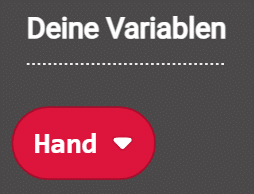
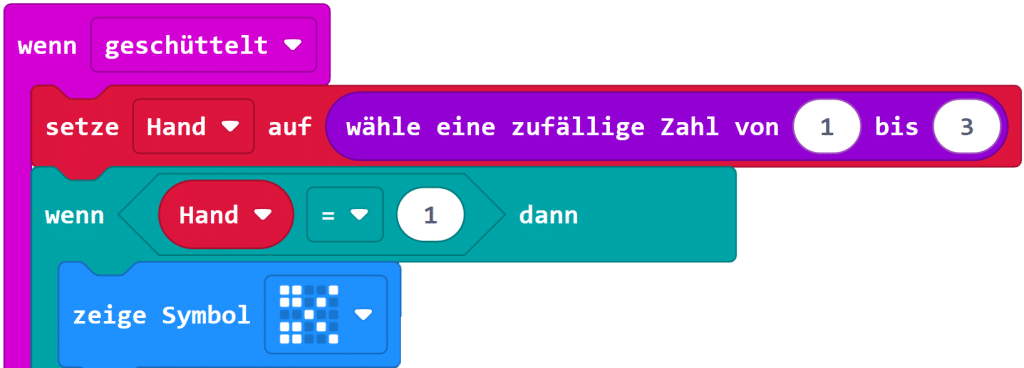
Du hast bisher folgendes programmiert: Wenn die Variable „Hand“ die Zahl „1“ gewählt hat, dann soll das Symbol „Schere“ angezeigt werden. Der micro:bit vergleicht, ob die Variable den Wert „1“ hat. Wenn das stimmt, dann zeigt er auf der LED-Matrix das Symbol Schere an. Wenn nicht, dann wird weiter verglichen.
Schritt 9
In der zweiten Klammer machst du genau dasselbe nochmal, nur mit dem Wert „2“.

Der micro:bit weiß jetzt also: wenn die Variable Hand „2“ ausgewählt hat, dann
muss er das Symbol Stein anzeigen.

missimo-Tipp
Wenn du einen Block öfter auf der Programmierebene brauchst, dann kannst du einfach mit einem rechten Mausklick „Duplizieren“ auswählen. Duplizieren heißt soviel wie verdoppeln. Das funktioniert übrigens auch mit mehreren Blöcken gleichzeitig: Wenn du eine Klammer duplizieren willst, dann wird alles, was innerhalb der Klammer steht, automatisch verdoppelt.
Schritt 10
In der dritten Klammer, die „ansonsten“ heißt, musst du nichts mehr ändern.
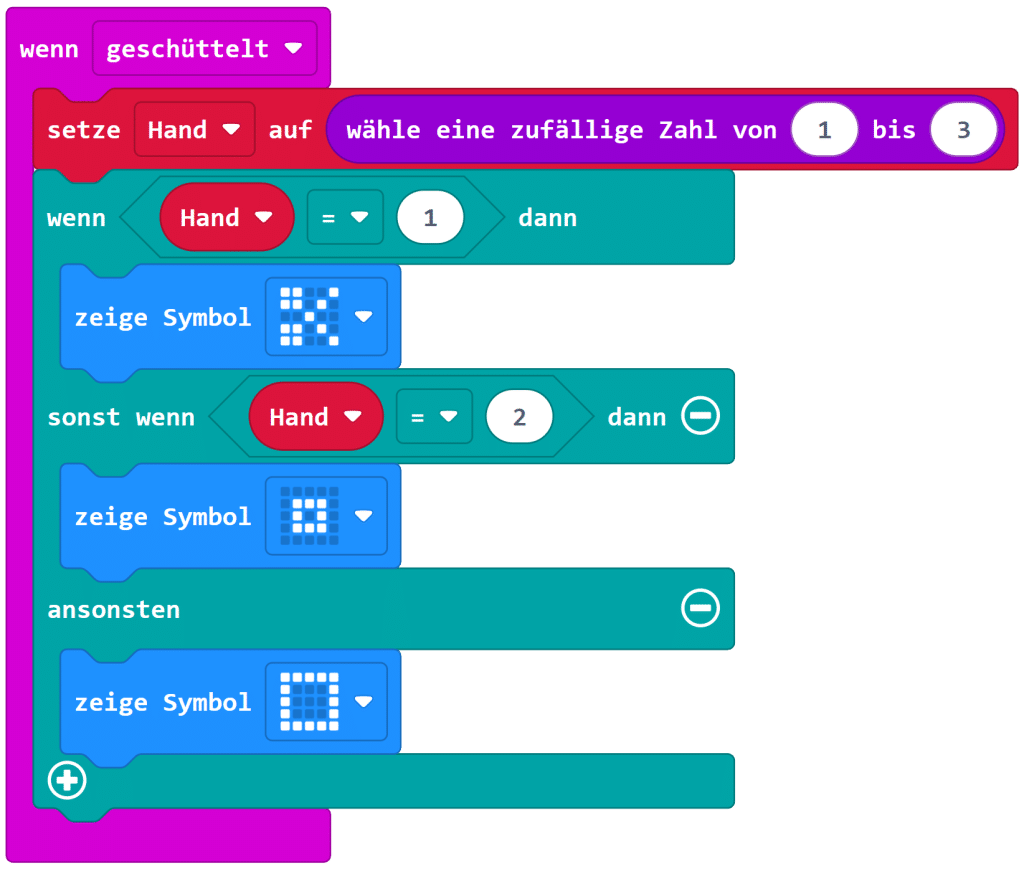
Wenn nicht Schere mit der Zahl 1, oder Stein mit der Zahl 2 gewürfelt wurde, dann bleibt ANSONSTEN nur noch Papier übrig.
Schon bist du mit dem Programmieren fertig!
Du kannst den Code genau wie in Mission 2 auf den micro:bit herunterladen.
Viel Spaß beim Spielen!

missimo-Tipp
Du kannst nun deinen micro:bit gegen andere antreten lassen, oder du selbst spielst gegen deinen micro:bit Schere, Stein, Papier. Was macht dir mehr Spaß?
Lernvideo
Data Protection Declaration
Hier die Auflösung als Editor-Projekt
Du hast noch nicht genug?
Lehrkräfte finden hier weiterführendes Material und Zusatzaufgaben für den Unterricht.