Mission 2
Ziel
In Mission 2 wirst du deinen micro:bit zum ersten Mal programmieren! Wie das funktioniert, lernst du in drei spannenden Experimenten.
Du lernst eine Programmiersprache kennen, die Blockprogrammierung. Kommt dir das bekannt vor? Ja, genau!
Im missimo-Truck hast du bei der Station bot:programming bereits mit Blöcken programmiert.
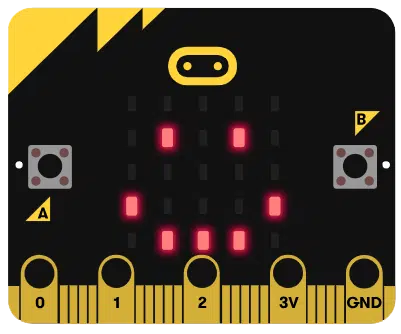
Erste Schritte
Materialien
Für diese Mission brauchst du folgende Materialien:
- BBC micro:bit V2
- Micro-USB Kabel oder Battery-Pack
- Digitales Endgerät mit Internetzugang: Computer, Tablet oder Smartphone
- missimo-Webeditor
- Kopfhörer

Du hast alle Materialien vor dir liegen?
Dann kannst du mit Mission 2 starten. Viel Erfolg!
Blockprogrammierung
Bevor du mit den Experimenten von Mission 2 startest, gibt es noch ein paar
missimo-Tipps zur Blockprogrammierung für dich.
Öffne gleich ein neues Projekt im Webeditor und mach‘ mit!
Kategorien & Blöcke
Du kennst bereits die Kategorien wie „Grundlagen“, „Eingabe“ oder „Musik“. In den Kategorien findest du Blöcke mit verschiedenen Farben und Formen. Die Blöcke in einer Kategorie haben immer die selbe Farbe, die Formen können aber unterschiedlich sein. Warum das so ist, wirst du später noch lernen.
An der Form eines Blocks kannst du erkennen, wohin er passen könnte. Eckige Blöcke passen nur in eckige Klammern, runde Blöcke nur in runde Klammern und so weiter. Passen zwei Blöcke zusammen, dann schnappen sie automatisch ineinander.

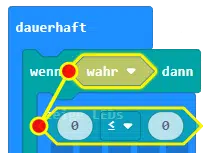

Bewegst du einen Block, der bereits mit anderen Blöcken verbunden ist, dann
bewegen sich automatisch alle darunter liegenden Blöcke mit.
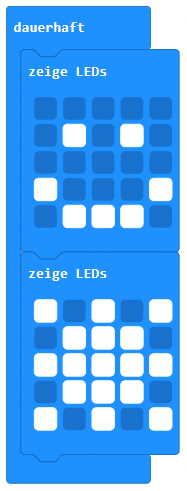
Bei manchen Blöcken versteckt sich ein kleiner weißer Pfeil. Du kannst ihn
anklicken und wichtige Eigenschaften verändern. Bei diesem Block kannst du
zwischen verschiedenen Zeichen auswählen, wie zum Beispiel = gleich, > größer
als, < kleiner als.

Klammern
Sobald du ein neues Projekt öffnest, liegen diese beiden Blöcke immer bereits auf
der Programmierebene:
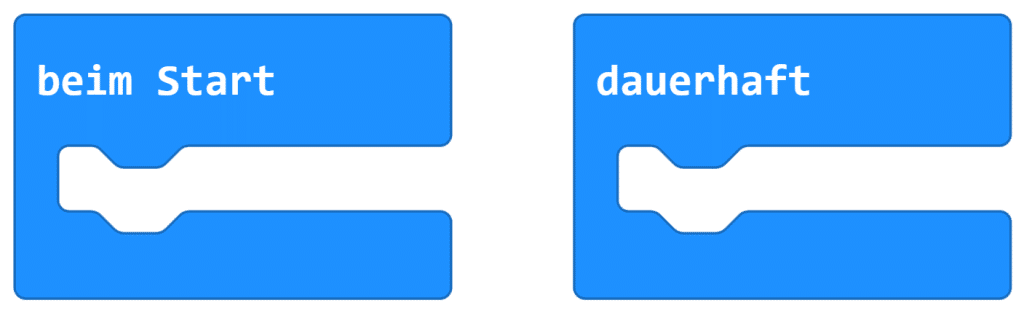
Der Block „beim Start“ würde alles was sich innerhalb der Klammer befindet nur ein einziges Mal abspielen, nämlich sobald du den micro:bit mit Strom versorgst.
Der Block „dauerhaft“ sorgt dafür, dass alles, was sich innerhalb der Klammer befindet, durchgehend abgespielt wird. Wenn du das Programm auf den micro:bit herunterlädst, läuft es also so lange ab, wie der micro:bit mit Strom versorgt wird.
So eine dauerhafte Aufgabe nennt man Schleife oder Loop.

missimo-Tipp
Es gibt zwei Wege um einen Loop, der auf deinem micro:bit ist, zu beenden:
A Du öffnest ein neues Projekt im Webeditor, veränderst nichts und schickst
das leere Programm an den micro:bit. Der micro:bit spielt dann das leere
Programm ab, er ist also darauf programmiert, nichts zu tun.
B Du kannst das Programm auf dem micro:bit auch am Computer entfernen:
Öffne dazu im Explorer das Laufwerk „MICROBIT“ und lösche hier die Datei
mit der Endung „.hex“. Klicke dafür mit der rechten Maustaste auf die Datei
und wähle „Löschen“ oder drücke die Taste „Entf“ für „entfernen“.
Der micro:bit findet dann kein Programm, das er abspielen kann.
Blöcke löschen
Du brauchst nur den Block „dauerhaft“, lösche als ersten Schritt also immer den Block „beim Start“.
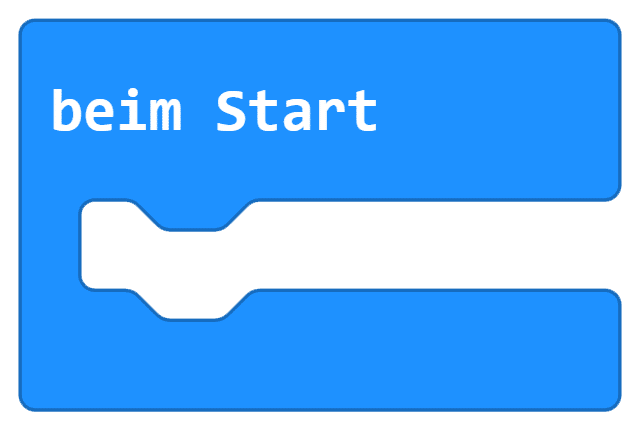
Um einen Block zu löschen, ziehe ihn einfach mit der Maus zurück in die Liste mit
den Kategorien, wo dann eine Mülltonne erscheint.
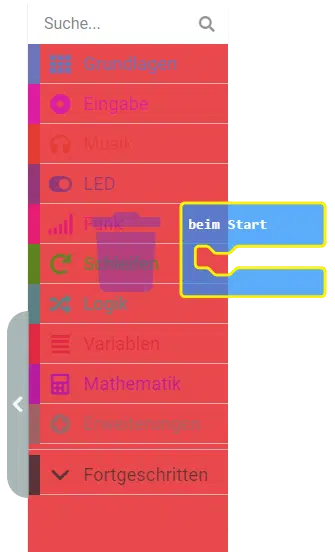
Alles klar?
Dann scroll runter und starte mit Experiment 1: Blink!

missimo-Tipp
Blöcke kann man auch auf zwei andere Arten löschen: Einfach anklicken und
„Entf“ für entfernen drücken, oder ihn mit der rechten Maustaste anklicken
und dann „Block löschen“ auswählen.
Experiment 1: Blink!
Ziel
Ziel des ersten Experiments ist es, deinen micro:bit mit einem selbst
gezeichneten Symbol zum Blinken zu bringen!
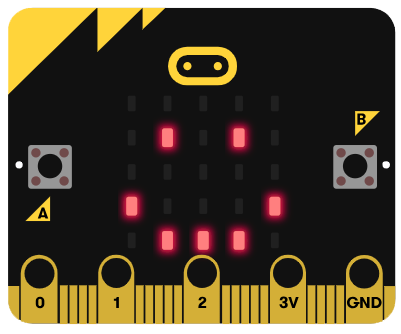
Schritt 1
Öffne den missimo-Webeditor, erstelle ein neues Projekt und gib einen beliebigen
Projektnamen ein.
Der Block „zeige LEDs“ bringt die LED-Matrix zum Leuchten. Du findest ihn in der
Kategorie „Grundlagen“. Jedes dunkelblaue Kästchen steht für eine LED auf der
LED-Matrix des micro:bit.
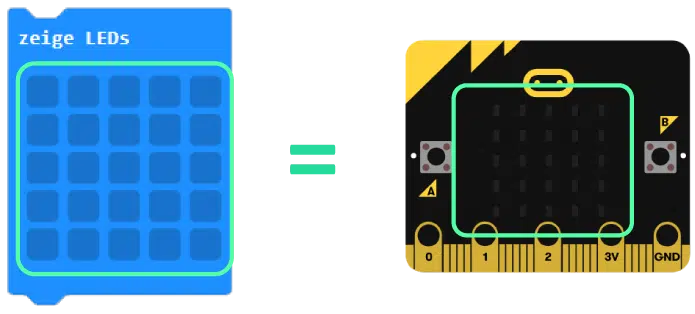
Hast du den Block entdeckt? Dann ziehe ihn in die Klammer „dauerhaft“.
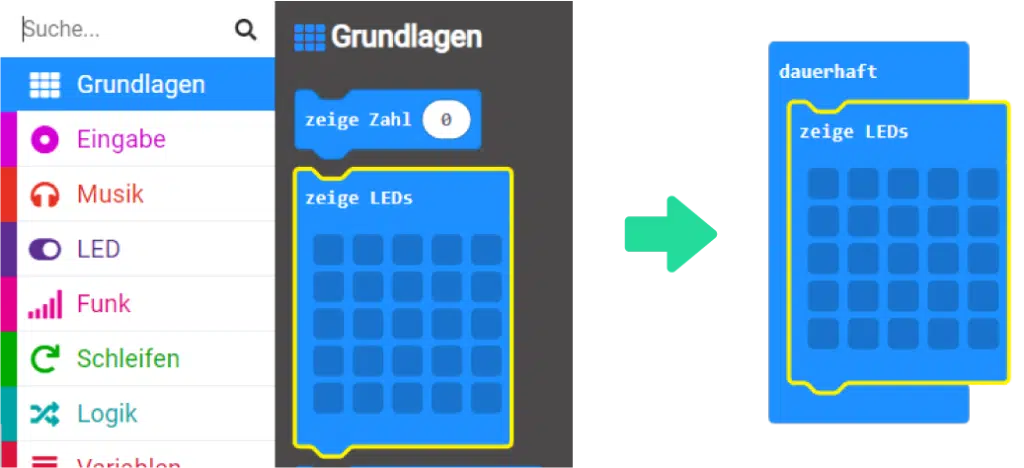
Schritt 2
Klickst du in ein dunkelblaues Kästchen, färbt es sich weiß. Das bedeutet, dass diese LED am micro:bit später leuchten wird.

Beobachte, was auf dem micro:bit-Simulator passiert! Alle Kästchen, die du angeklickt hast, sollten nun bereits rot leuchtend auf dem Simulator erscheinen.
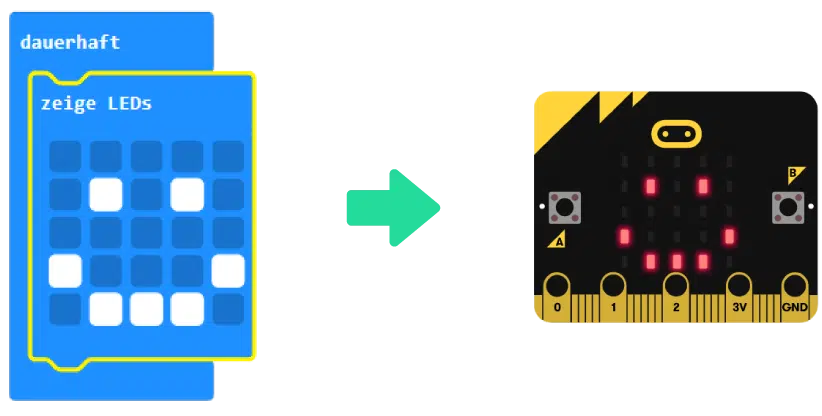
Erinnere dich: der Simulator zeigt, was später auf dem micro:bit passiert, wenn du dein Programm herunterlädst.
Du kannst jetzt ein eigenes Symbol erfinden und dabei deiner Fantasie freien Lauf
lassen!

missimo-Tipp
Halte die rechte Maustaste gedrückt und fahre dabei über die
dunkelblauen Kästchen, um schneller zu zeichnen!
Schritt 3
Damit dein Symbol zu blinken beginnt, brauchst du noch einen weiteren Block „zeige LEDs“. Ziehe ihn unter den Block mit deinem gezeichneten Symbol.
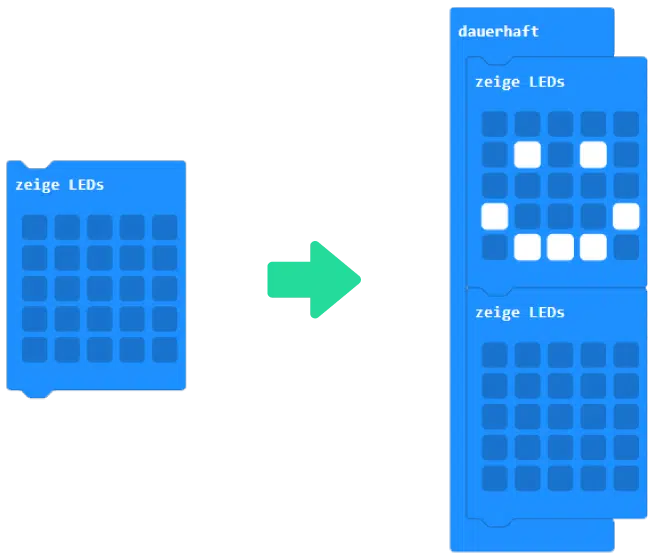
Jetzt sollte der Simulator abwechselnd dein Symbol und nichts anzeigen.
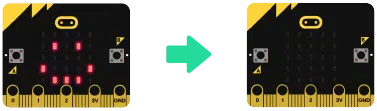
Du kannst dein Programm jetzt mit „Herunterladen“ an den micro:bit schicken!
Das erste Experiment ist geschafft!
Weiter geht’s unten mit Experiment 2: Sing!

missimo-Tipp
Du kannst mehrere Symbole, Buchstaben oder Figuren
nacheinander blinken lassen. Baue dazu einfach mehrere Blöcke
„zeige LEDs“ untereinander in die Klammer.
Experiment 2: Sing!
Ziel
Ziel dieses Experiments ist es, den micro:bit eine Melodie abspielen zu lassen, die
du selbst komponierst.
Schritt 1
Öffne den missimo-Webeditor, erstelle ein neues Projekt und gib einen beliebigen Projektnamen ein.
In der Kategorie „Musik“ gibt es verschiedene Blöcke, die deinen micro:bit singen lassen können. Verwende für dieses Experiment den Block

Damit der micro:bit deine Melodie durchgehend abspielt, ziehe den Block in die Klammer „dauerhaft“.
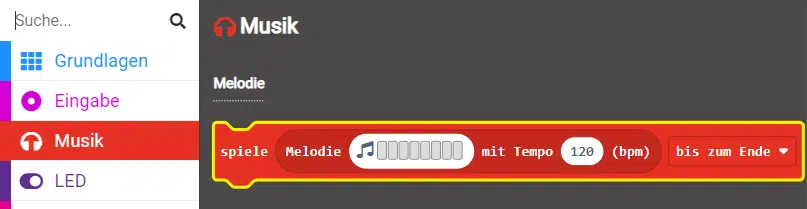


Schritt 2
Klickst du auf das Feld mit der Note, öffnet sich der Editor. Jedes graue Kästchen ist ein anderer Ton. Du kannst nun eine eigene Melodie komponieren, indem du in die grauen Kästchen klickst.

Wenn du dir deine Melodie anhören magst, dann klicke einfach auf Play!
Möchtest du die Töne ändern, dann klicke die färbigen Kästchen nochmal an,
um sie auszuschalten.

missimo-Tipp
Hörst du noch nichts? Finde das Lautsprechersymbol auf deinem Gerät
und überprüfe, ob „lautlos“ eingestellt ist!
Achtung: nimm am besten deine Kopfhörer herunter und passe die
Lautstärke zuerst an, damit es dir nicht zu laut wird!
Schritt 3
Du kannst auch die Geschwindigkeit verändern, mit der die Melodie abgespielt wird. Verändere dazu die Zahl in dem Kästchen links unten im Eck. Eine höhere Zahl bedeutet, dass die Melodie schneller abgespielt wird.
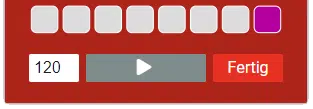
Funktioniert es? Super!
Lade dein Programm herunter und lass deinen micro:bit singen!

missimo-Tipp
Komponiert in einer kleinen Gruppe ein mehrstimmiges Musikstück
und gebt mit eurer micro:bit-Band ein Konzert vor der ganzen
Klasse!
Experiment 3: Kombiniere!
Ziel
Ziel ist es, Experiment 1 & 2 zu kombinieren. Dein micro:bit soll also singen und gleichzeitig blinken!
Schritt 1
Öffne den missimo-Webeditor, erstelle ein neues Projekt und gib einen beliebigen
Projektnamen ein.
Ziehe die beiden Blöcke, die du bereits kennst, nämlich „zeige LEDs“ aus der
Kategorie „Grundlagen“ und „spiele Melodie“ aus der Kategorie „Musik“ auf die
Programmieroberfläche.
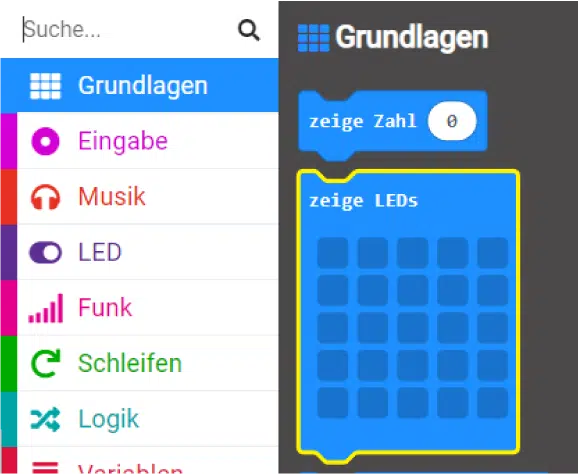
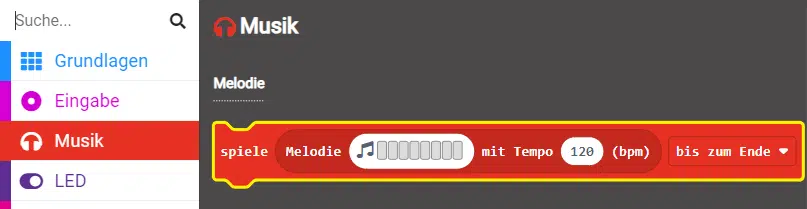
Schritt 2
Ziehe beide Blöcke untereinander in die Klammer „dauerhaft“.

Damit dein Symbol wieder zu Blinken beginnt, baue darunter wieder einen leeren Block „zeige LEDs“.
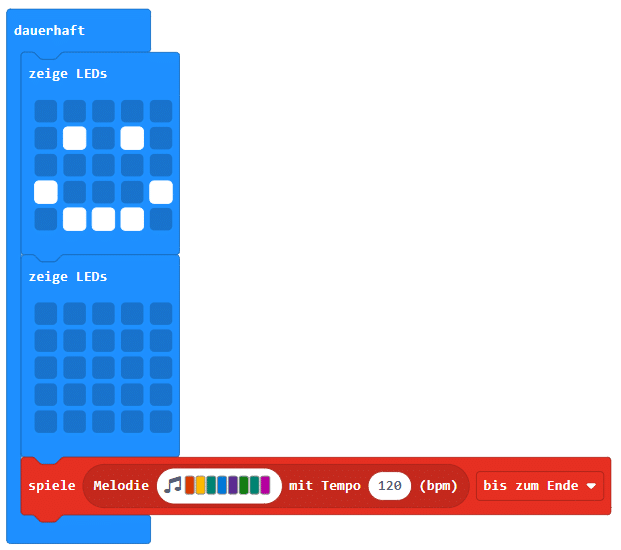
Wie zuvor kannst du nun ein Symbol gestalten und eine Melodie dazu erfinden.
Schritt 3
Du kannst so viele Blöcke wie du magst untereinander in die Klammer bauen. Die Reihenfolge
ist dabei egal.
Bedenke: dein Programm wird immer von oben nach unten abgespielt.
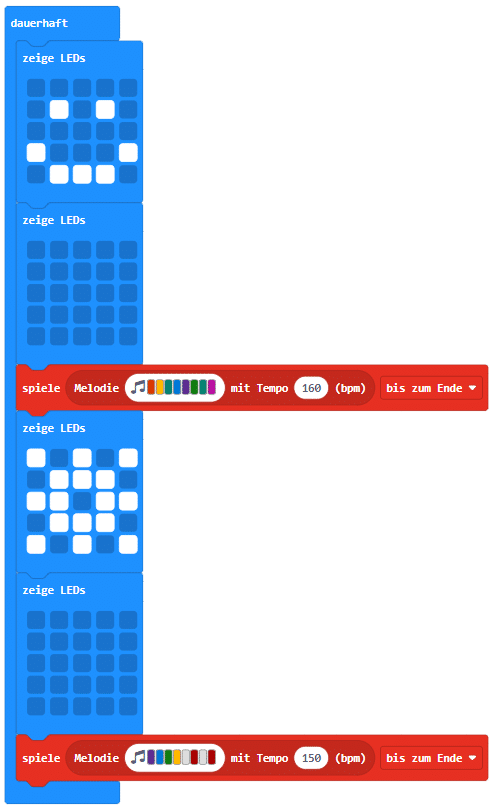

missimo-Tipp
Passt dein Symbol zur Melodie? Vielleicht fällt dir eine Geschichte
ein, die du mit verschiedenen Symbolen und Tönen erzählen kannst!
Schritt 4
Statt „zeige LEDs“ kannst du auch den Block „zeige Symbol“ ausprobieren. Du findest ihn ebenfalls in der Kategorie „Grundlagen“. Hier hast du bereits fertige Symbole zur Auswahl.
Auch in der Kategorie „Musik“ gibt es noch einige Blöcke zu entdecken. Probiere es einfach aus!

Wenn du zufrieden bist, lade dein Programm wieder auf den micro:bit
und schon hast du Mission 2 erfolgreich beendet!
Lernvideo
Data Protection Declaration
Hier die Auflösung als Editor-Projekt
Du hast noch nicht genug?
Lehrkräfte finden hier weiterführendes Material und Zusatzaufgaben für den Unterricht.